一、开机插入U盘启动盘,按F12,选择U盘启动。
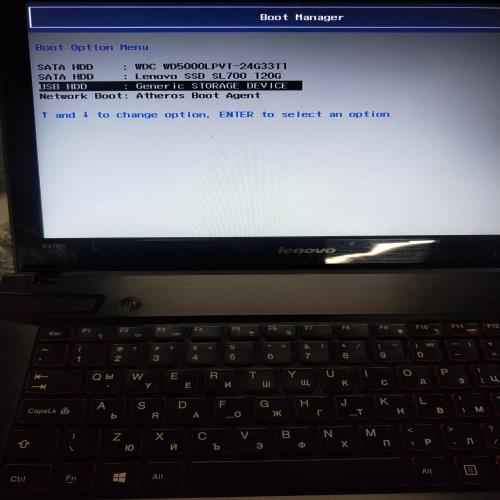
二、进入U盘启动程序,选择03运行wⅰn8PE。

三、进入桌面后,若是新硬盘就要分区,如果是旧硬盘有资料就不要分区,跳至第四步,或者拷贝完数据后再分区。


四、分区可以根据需要确定分区个数和大小,分完区就可以开始GH0St系统。



五、等复制完数据后,自动重启,拔掉启动U盘,等自动安装系统。

六、等电脑自动安装完成后重启。


七丶进入桌面后,用驱动总裁检查下驱动,看有没有要安装的驱动,有就安装,更新驱动要连上网。

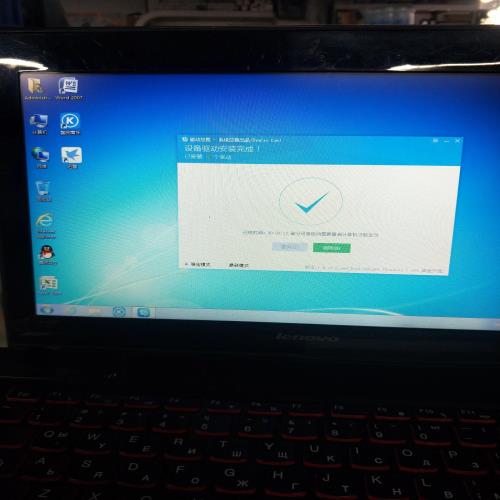
八、驱动更新完成,系统就装好了,就可以下载应用程序了。
 摘要:
一、开机插入U盘启动盘,按F12,选择U盘启动。二、进入U盘启动程序,选择03运行wⅰn8PE。三、进入桌面后,若是新硬盘就要分区,如果是旧硬盘有资料就不要分区,跳至第四步,或者拷...
摘要:
一、开机插入U盘启动盘,按F12,选择U盘启动。二、进入U盘启动程序,选择03运行wⅰn8PE。三、进入桌面后,若是新硬盘就要分区,如果是旧硬盘有资料就不要分区,跳至第四步,或者拷...