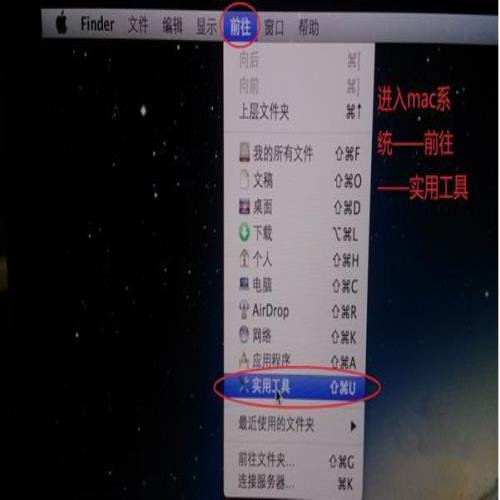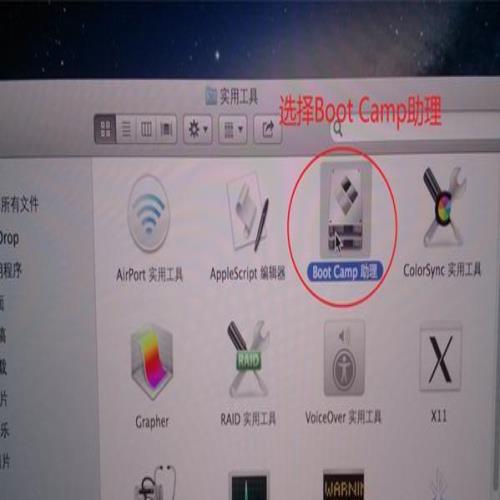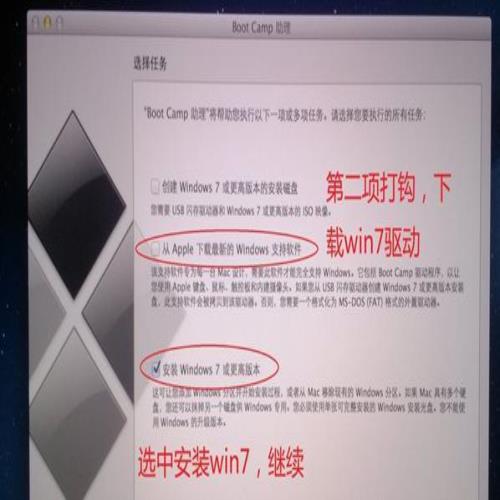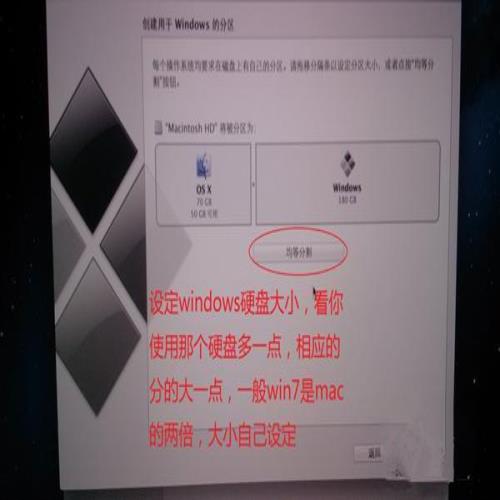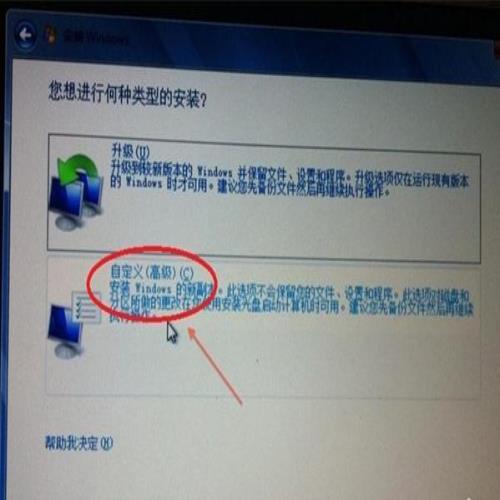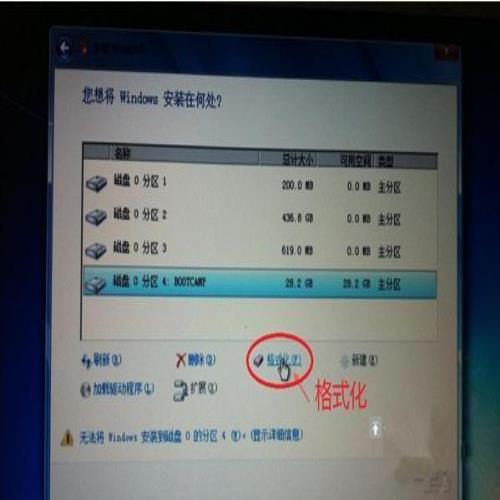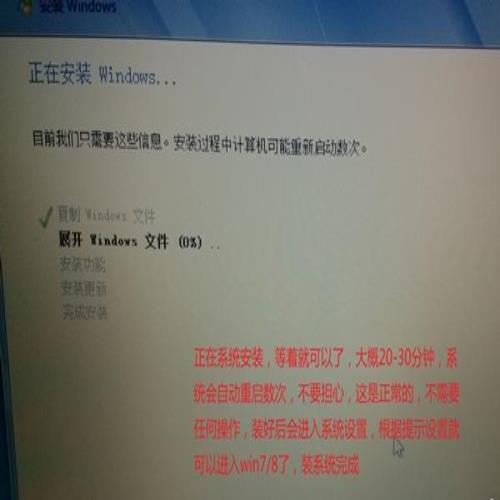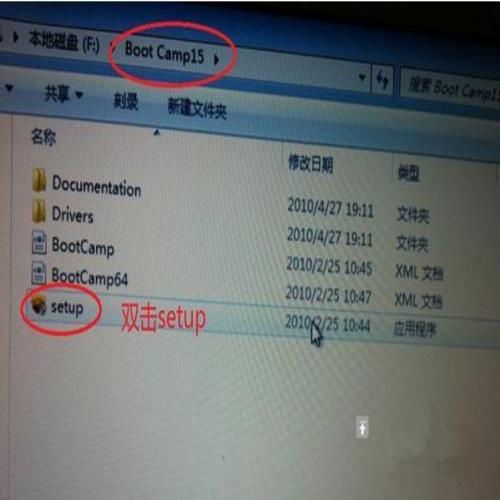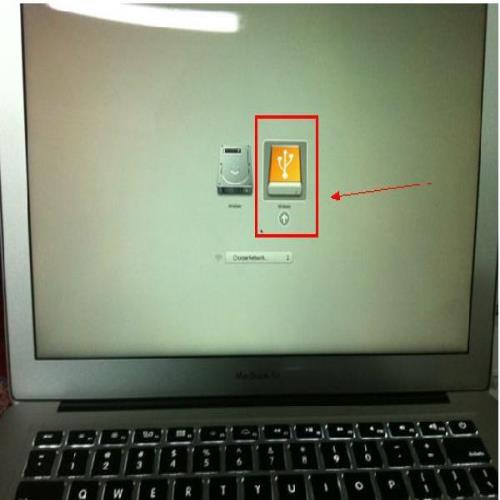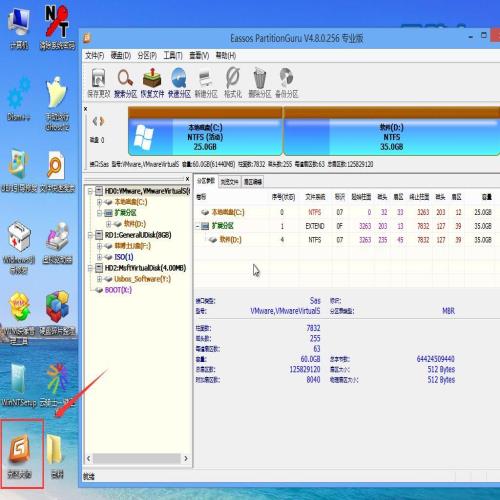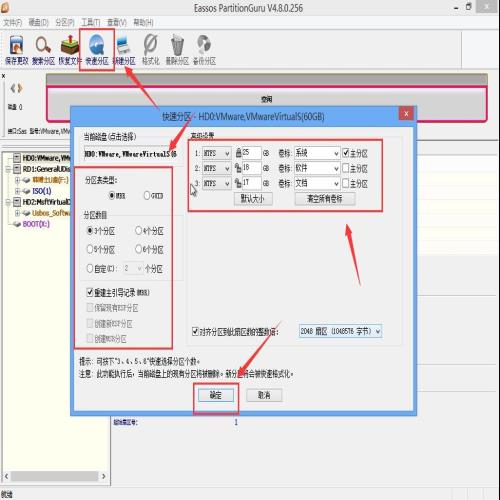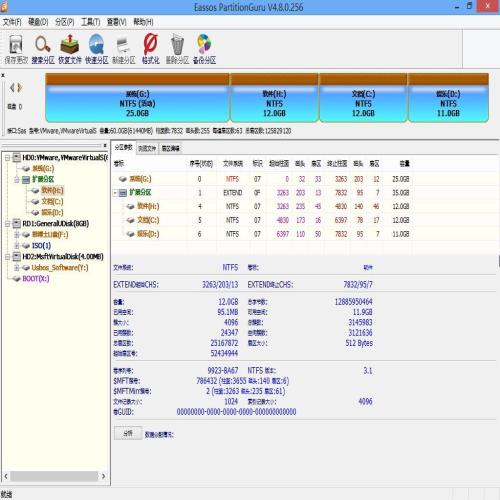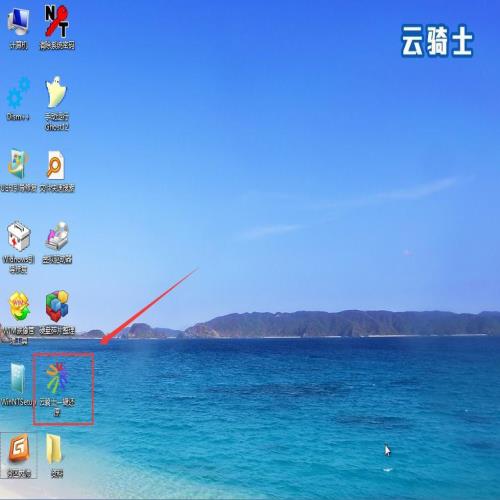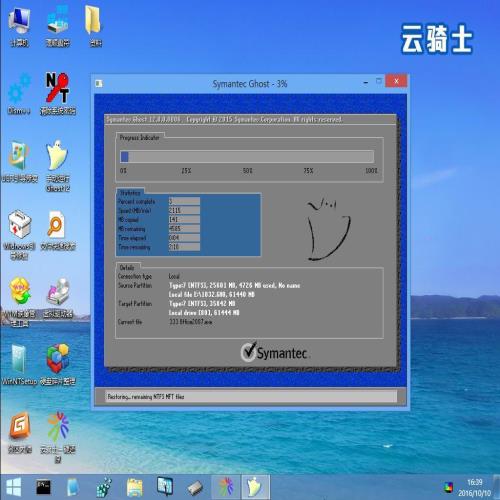苹果笔记本电脑安装Windows7系统详细教程
 摘要:
OS X是苹果公司为Mac系列产品开发的专属操作系统,相比Windows还要稳定和安全,其自带的软件功能强大,适合普通用户使用。但是,Mac系统对于大部分用户来说使用起来非常不习惯...
摘要:
OS X是苹果公司为Mac系列产品开发的专属操作系统,相比Windows还要稳定和安全,其自带的软件功能强大,适合普通用户使用。但是,Mac系统对于大部分用户来说使用起来非常不习惯... OS X是苹果公司为Mac系列产品开发的专属操作系统,相比Windows还要稳定和安全,其自带的软件功能强大,适合普通用户使用。但是,Mac系统对于大部分用户来说使用起来非常不习惯,许多用户想把苹果电脑上的系统换成我们常用的Windows操作系统,那么怎么在苹果笔记本上装Windows系统呢?今天小编就手把手教你苹果笔记本如何安装Windows7系统。
在苹果笔记本电脑上安装Windows系统有2种方法,下面我们先看第一种。
方法一:使用苹果工具BootCamp助理安装windows
1、打开苹果笔记本,进入Mac系统,点击【前往】-【实用工具】
2、在弹出的实用工具框中找到【BootCamp助理】双击打开,如图:
3、选中第二项下载驱动,选中第三项安装Windows7,点击确定
4、设置分区大小,建议Windows7为Mac的两倍,如图:
5、这一步按任意键都可以进入安装
6、选择“自定义”
7、在弹出的页面种选择磁盘分区BPPTCAMP,点击【格式化】,如图:
8、等到安装完成即可
9、安装到第3步时下载的驱动,电脑就能正常使用了
方法二:使用云骑士U盘重装系统
准备工具:
1、下载云骑士装机大师
2、一个8G的空内存
1、使用云骑士制作U盘启动盘(具体操作方法可在官网查看查看),重启苹果电脑进入启动项,用键盘上的箭头移动选择U盘作为启动项,按Enter进入即可,如图:
注:由于苹果笔记本没有BIOS,因此开机时需长按optin键直到出现启动项选择。
2、这时会进入云骑士主菜单界面,选择【02Windows8PE(新机型)】
3、进入云骑士PE系统后,双击打开桌面上的【分区大师】,接下来我们将对硬盘的所以分区进行格式化,如图:
注:在操作前一定要先备份好电脑上的重要资料,以免丢失
4、点击快速分区,在分区表类型中点击MBR模式,分区数量根据自己喜欢就好,在对齐分区到此扇区的正数目 选择4096扇区即可。
5、分区成功
6、关闭分区大师后,双击打开桌面上的【云骑士一键还原】
7、点击【浏览】,找到Win7镜像文件
8、最后点击【确定】
9、耐心等待系统重装即可
10、安装完成
以上便是苹果电脑安装Windows7系统的两张解决方案具体操作方法,有需要的朋友可以按照教程一步一步去做,在文章结束之前笔者想说其实想在苹果电脑上使用windows操作系统我们还可以通过VM虚拟机去实现的,但是由于过程安装设置较为复杂,所以我们推荐了最简单的2种安装方法,如果本篇文章阅读超过5w,笔者将继续不遗余力为大家带来苹果电脑虚拟机VM使用教程!