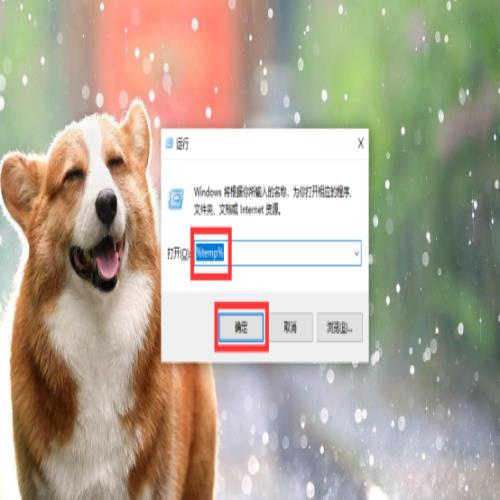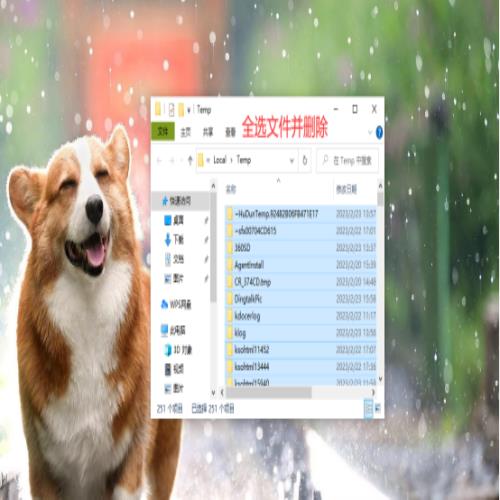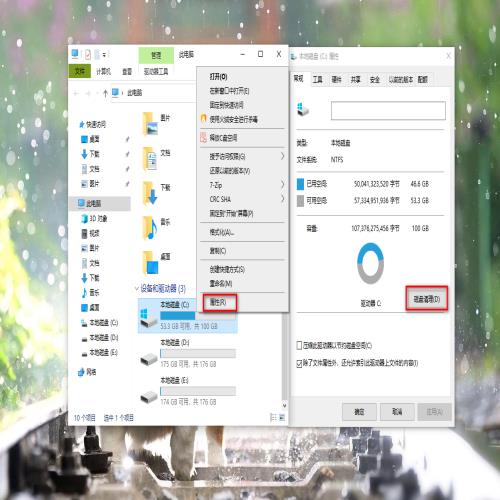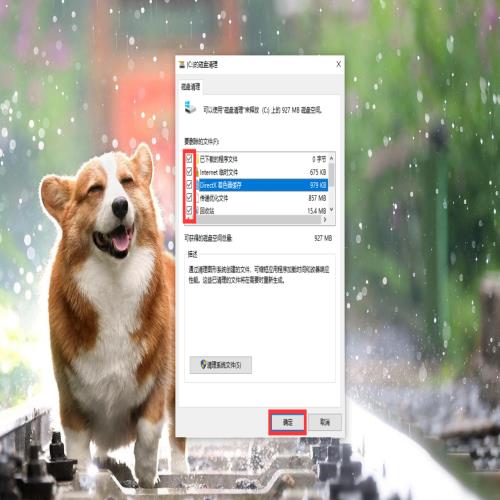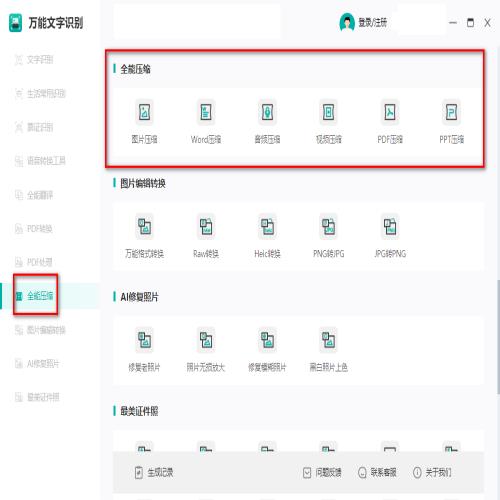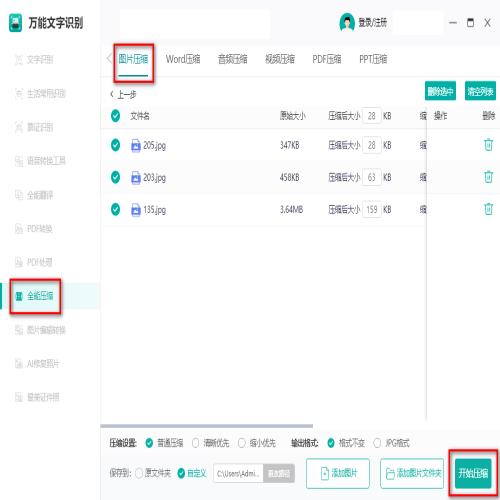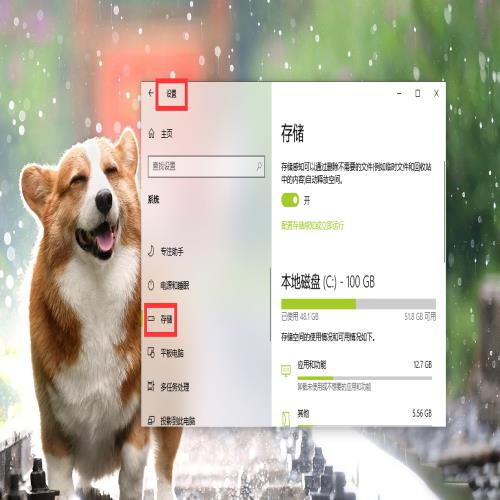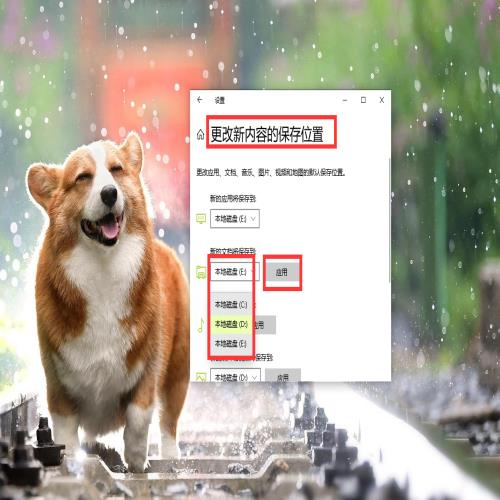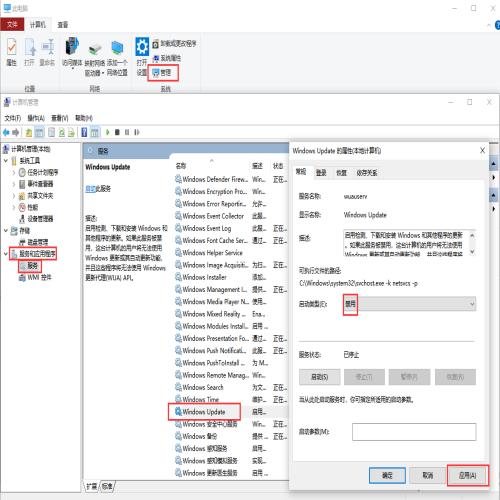电脑越用越卡?用这5个方法,瞬间释放20G!步骤超详细,建议收藏
 摘要:
电脑用久了,运行速度越来越慢,其实这是因为电脑运行时产生了太多的垃圾文件,我们可以通过清理垃圾文件,加快电脑的速度。今天和大家分享5个方法,瞬间释放20G!步骤超详细,建议收藏保存...
摘要:
电脑用久了,运行速度越来越慢,其实这是因为电脑运行时产生了太多的垃圾文件,我们可以通过清理垃圾文件,加快电脑的速度。今天和大家分享5个方法,瞬间释放20G!步骤超详细,建议收藏保存... 电脑用久了,运行速度越来越慢,其实这是因为电脑运行时产生了太多的垃圾文件,我们可以通过清理垃圾文件,加快电脑的速度。
今天和大家分享5个方法,瞬间释放20G!步骤超详细,建议收藏保存。
◢ 运行代码清理
这个方法非常简单,只需要2步就能搞定。
第一步:
按下【Windows】+【R】,调出【运行】窗口,然后输入【%temp%】,点击【确定】;
第二步:
在弹出的窗口里,按下【Ctrl+A】选中全部文件,然后按下【Shift】+【Delete】永久删除文件即可。
◢ 清理磁盘空间
Windows自带磁盘清理工具哦,但是很多人并不知道这一点。
第一步:
按下【Windows】+【E】打开【此电脑】页面,选中C盘并按下鼠标右键,点击【属性】;
第二步:
在【属性】界面里点击【磁盘清理】,勾选要清理的文件,点击【确定】即可。
◢ 压缩大型文件
我们可以压缩大文件,释放更多存储空间。借助“万能文字识别”就能轻松压缩大型文件,操作简单,而且支持图片、视频、音频、PDF等多种文件,不用担心文件类型不兼容。
第一步:
打开软件,点击左侧工具栏里的【全能压缩】,根据文件类型选择工具,下面以【图片压缩】为例;
第二步:
点击【图片压缩】,添加要压缩的图片,支持导入多张图片进行批量压缩,然后选择【压缩设置】,或者根据需要调整图片的分辨率、缩放比等参数,最后点击【开始压缩】即可。
压缩并不会影响文件的质量,压缩后图片体积变小了,但是清晰度并没有什么变化,效果非常好。
◢ 更改安装位置
文件默认保存位置是C盘,我们可以更改文件的安装位置。
第一步:
打开【Windows设置】,点击进入【系统】页面,选择【存储】;
第二步:
在存储界面下滑,找到【更改新内容的保存位置】并点击进入,然后修改图片、视频等文件的保存位置,点击【应用】即可。
◢ 关闭系统自动更新
系统更新需要占用更多的空间,我们可以将关闭系统自带更新。
第一步:
按下【Windows+E】,依次点击【管理】-【服务和应用程序】-【服务】-【WindowsUpdate】;
第二步:
单击鼠标右键选择【属性】,修改【启动类型】为【禁用】,然后点击【应用】即可。
看了上面的内容,你知道怎么释放电脑空间了吗?这5个方法操作并不复杂,但是效果非常好,有需要的朋友快去试试看吧~
那么今天的内容就分享到这里啦,觉得还不错的话,转发出去帮助更多人吧~