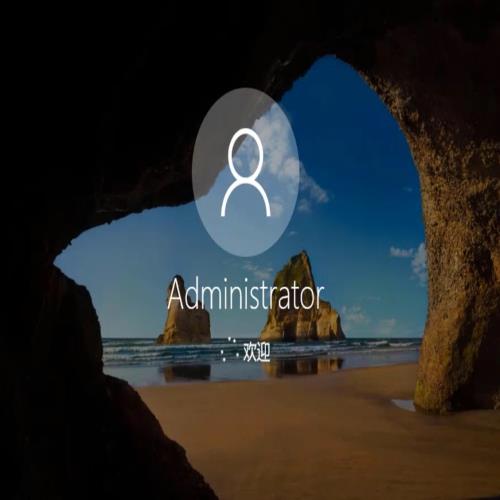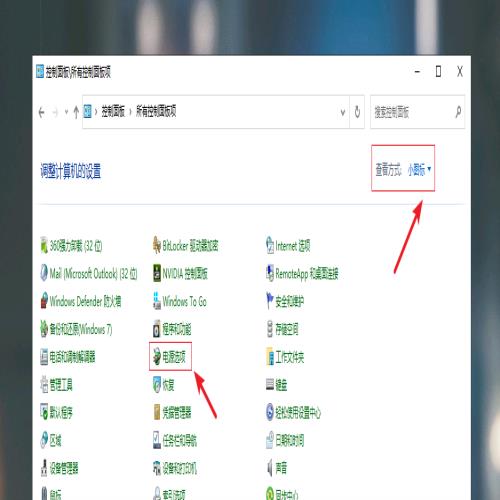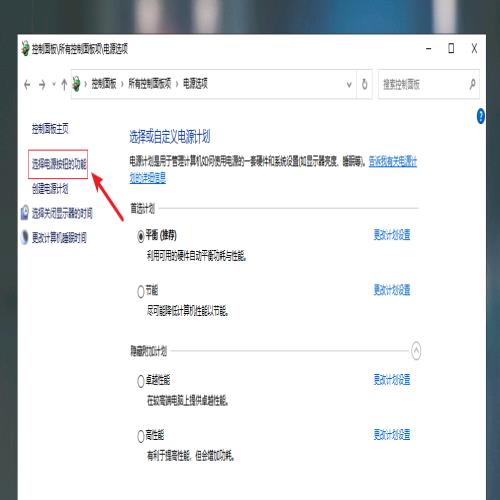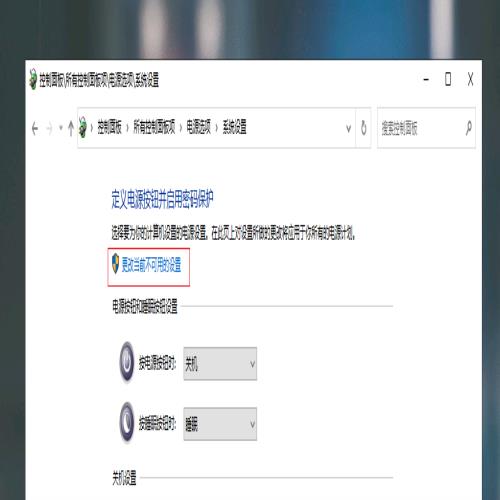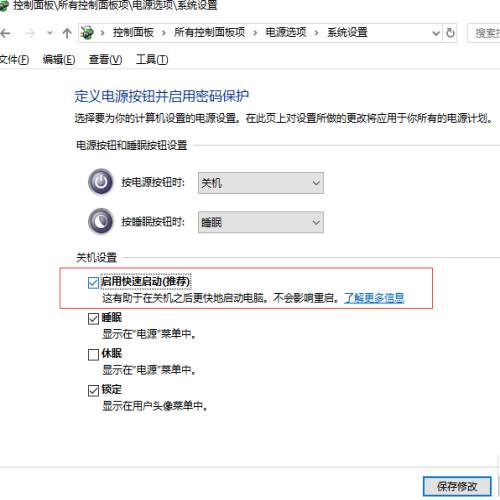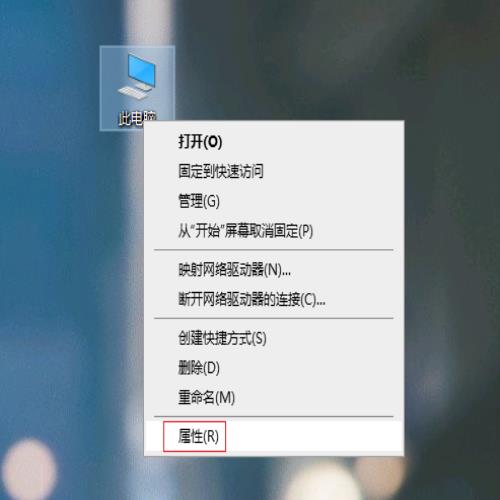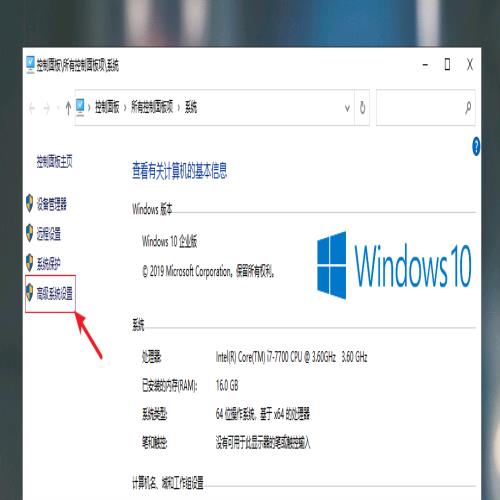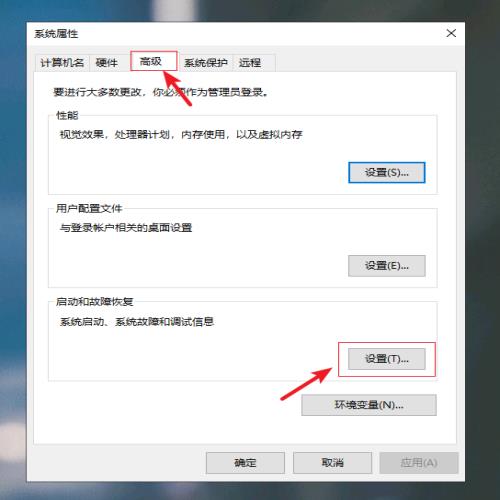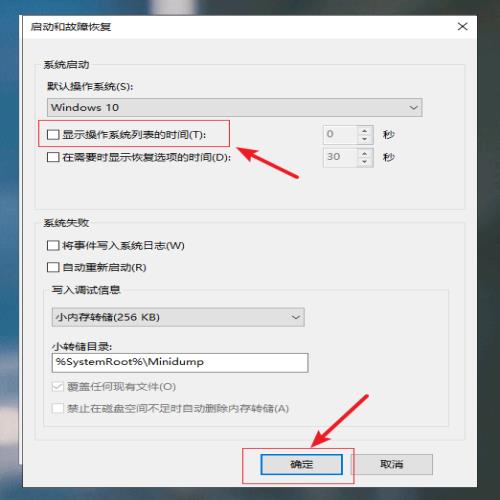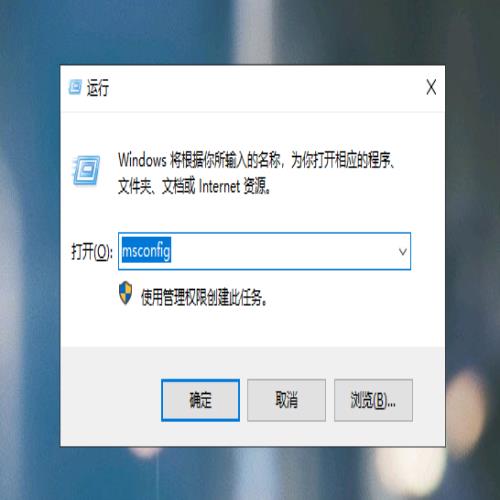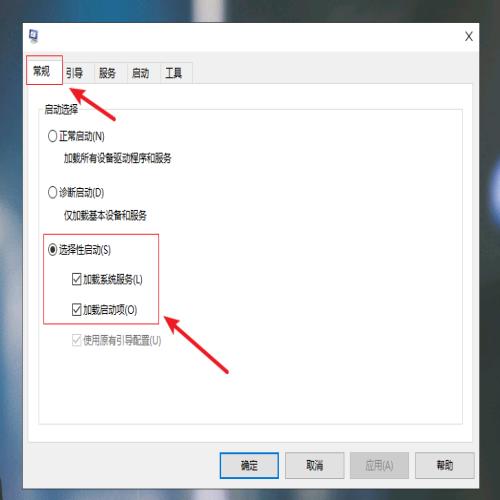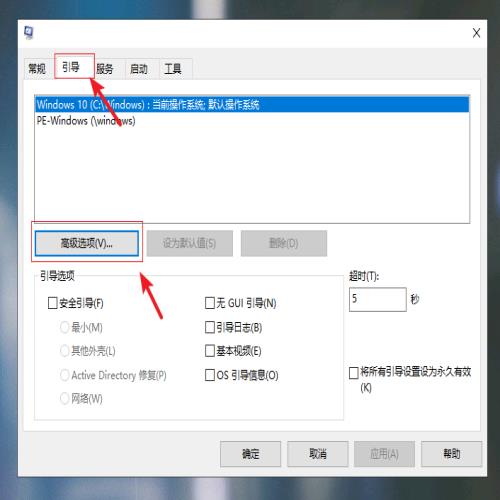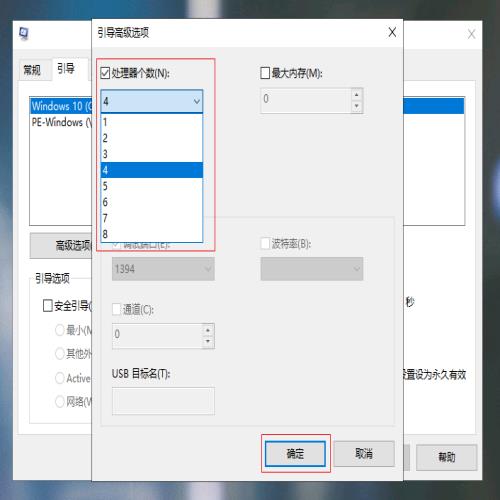Win10电脑开机启动慢?教你只需三步,电脑开机速度快到飞起
 摘要:
相信不少小伙伴有过这样的困惑,明明电脑是新买的,配置也不算差,可为什么开机启动这么慢,每次开都需要等5、6分钟,有时甚至更久。针对这种电脑启动慢的,小编给大家分享解决的办法,只要三...
摘要:
相信不少小伙伴有过这样的困惑,明明电脑是新买的,配置也不算差,可为什么开机启动这么慢,每次开都需要等5、6分钟,有时甚至更久。针对这种电脑启动慢的,小编给大家分享解决的办法,只要三... 相信不少小伙伴有过这样的困惑,明明电脑是新买的,配置也不算差,可为什么开机启动这么慢,每次开都需要等5、6分钟,有时甚至更久。
针对这种电脑启动慢的,小编给大家分享解决的办法,只要三步,即可解决!
第一步:启用快速启动
打开电脑控制面板,把查看方式改为【小图标】,找到电源选项。
进入后,在左边选择【选择电源按钮的功能】,然后点击【更改当前不可用的设置】。
然后把关机设置下面的【启用快速启动】前的勾打上,最后点击【保存修改】即可。
第二步:启动故障恢复
鼠标右击【此电脑图标】,选择属性。
进入后,在左侧选择【高级系统设置】,然后切换到【高级】选项卡,点击【启动和故障恢复】下的【设置】。
在以下界面,把【系统启动】下的【显示操作系统列表的时间】前面的勾去掉,然后点击【确定】。
这样可以加快计算机的启动速度。
第三步:修改加载选项
在键盘上按下【win+R】组合键,调出运行窗口,输入【msconfig】,然后回车进入。
在上方点击【常规】,然后选择【选择性启动】,勾选上【加载系统服务】和【加载启动项】。
切换到【引导】选项卡,选择【高级选项】,把【处理个数】由默认的1改为4,或者更大,最后点击【确定】即可。
最后重启电脑查看效果。
如果效果不明显,则查看电脑有没有机械硬盘,机械硬盘会拖累系统的速度,如有,可考虑把机械硬盘拆下来。
当然,机械硬盘不可随意拆除,优先进行前面的优化设置。
如果大家在平时遇到电脑开机启动慢的问题,可以按照上述方法去解决。