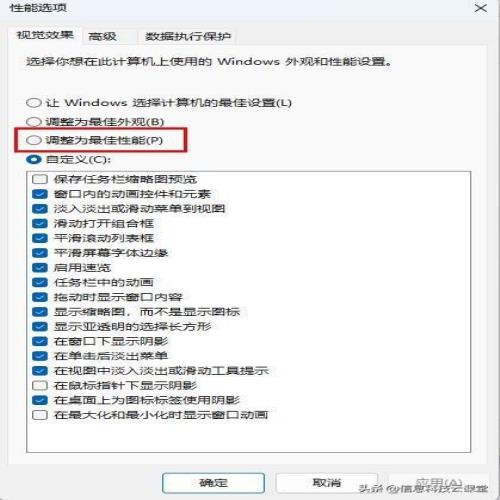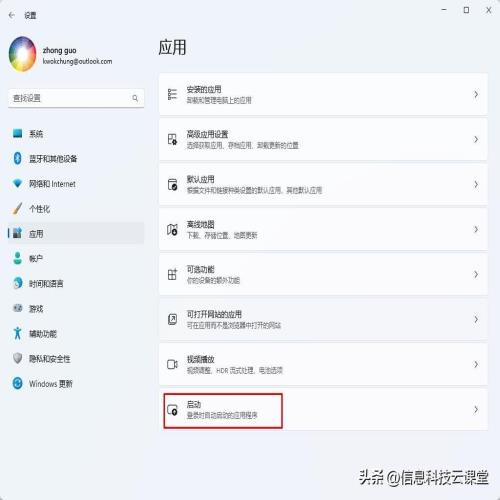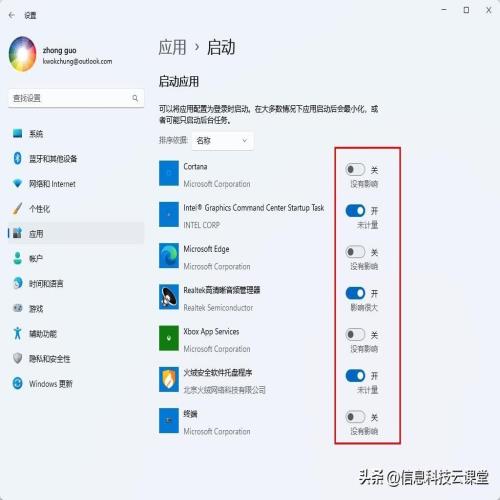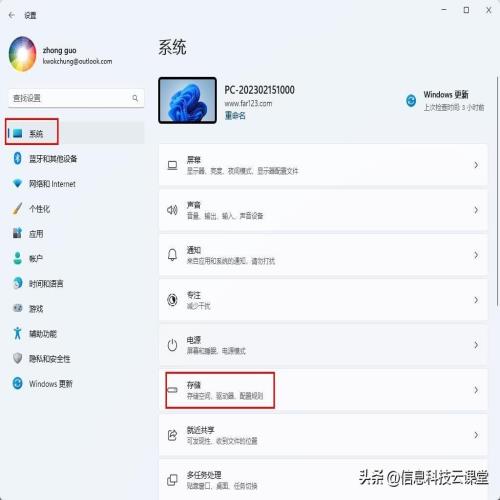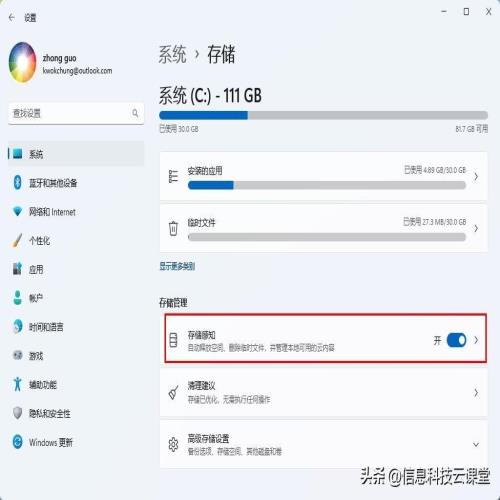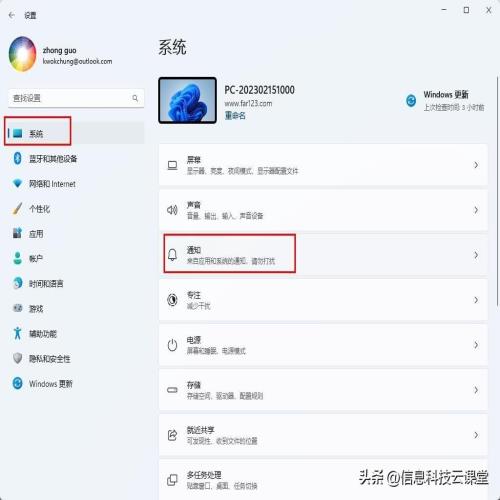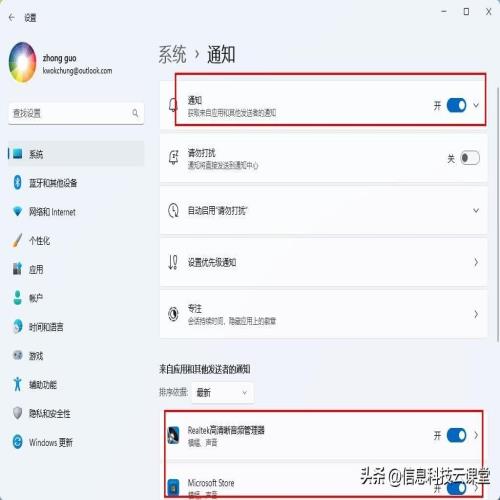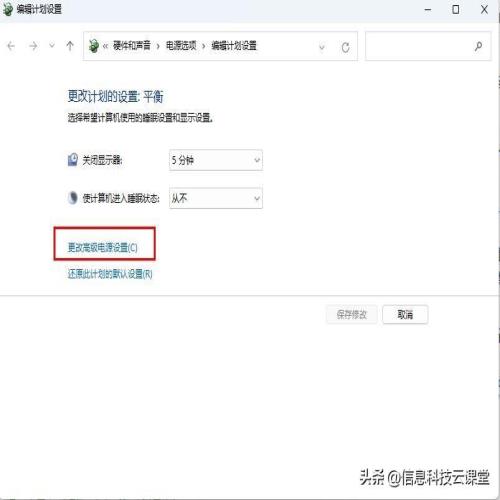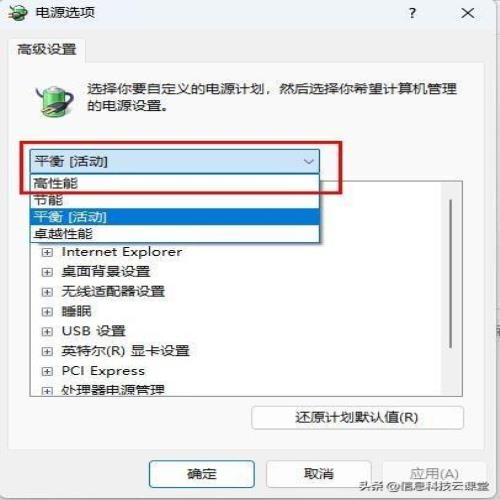如何加速 Windows 11 并提高其性能
 摘要:
在老电脑上安装了 Windows 11,发现机器运行缓慢?你可以从这篇文章中找到一些加速Windows 11的方法。设置后,可以加快运行,提高Windows 11 性能。Windo...
摘要:
在老电脑上安装了 Windows 11,发现机器运行缓慢?你可以从这篇文章中找到一些加速Windows 11的方法。设置后,可以加快运行,提高Windows 11 性能。Windo... 在老电脑上安装了 Windows 11,发现机器运行缓慢?你可以从这篇文章中找到一些加速Windows 11的方法。设置后,可以加快运行,提高Windows 11 性能。
Windows 11是一款全新的操作系统,许多用户对这个新操作系统感到好奇,喜欢尝试新的事务。如果你的电脑与 Windows 11 兼容,您可以安装此系统。但是,可能会发现新操作系统在计算机上响应非常慢。可以通过一些技巧优化 Windows 11 以使其更快并提高性能。
关闭视觉效果
Windows 11允许选择外观设置。通过更改有关视觉效果的某些设置,可以使 Windows 11 更快。
1、点击“开始”,在搜索框中键入”高级“,单击”查看高级系统设置“。
2、点击性能部分的”设置“。
3、选择 ”调整为最佳性能“。
4、单击“确定”应用设置。
这样可以减少一些视觉效果,使你的的 Windows 11运行得更快,减少延迟。
禁用启动应用程序
如果电脑在启动时自动运行太多的程序,电脑可能需要很长时间才能启动。要加速 Windows 11启动,需要禁用不必要的自动启动的程序。
1、 打开“设置”。
2、选择左侧边栏中”应用“。
3、通过切换开关禁用不想自动启动应用程序。
激活存储感知
Windows 11 保留了Windows 10中出现的存储感知功能。它有助于监控计算机的存储并自动删除垃圾文件,以释放空间。
要提高 Windows 11 性能,应该确保启用此功能。
1、打开”设置“。
2、转到”系统“>”存储“,并打开”存储感知“。
关闭通知
Windows 11频繁出现的通知也可能会降低计算机速度。Windows 11允许您禁用通知。
1、打开”设置“。
2、转到”系统“>”通知“。
3、关闭不必要的应用通知。
更改电源计划
如果你使用的是笔记本电脑,这是提高 Windows 11 性能的另一种方法。
1、点击“开始”,在搜索框中键入”电源“,单击“编辑电源计划”。
2、单击“更改高级电源设置”。
3、下拉框选择”高性能“。
4、单击“确定”应用设置。
请尝试上面的这些优化措施,轻松使 Windows 11 更快,提高计算机性能。
感谢阅读,关注我,精彩继续!