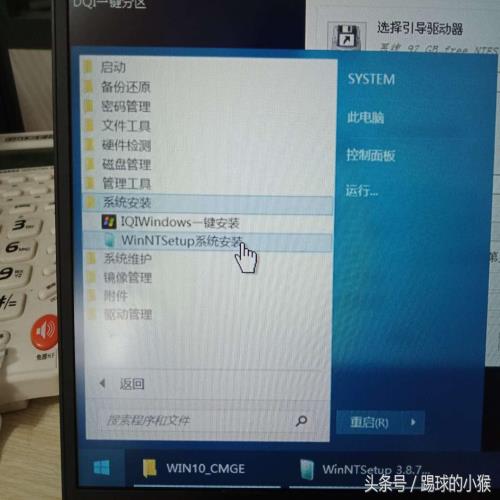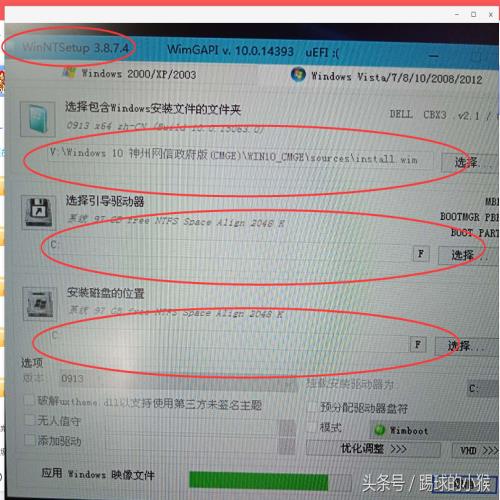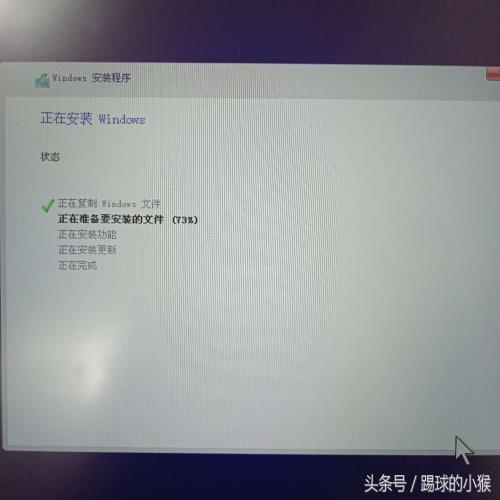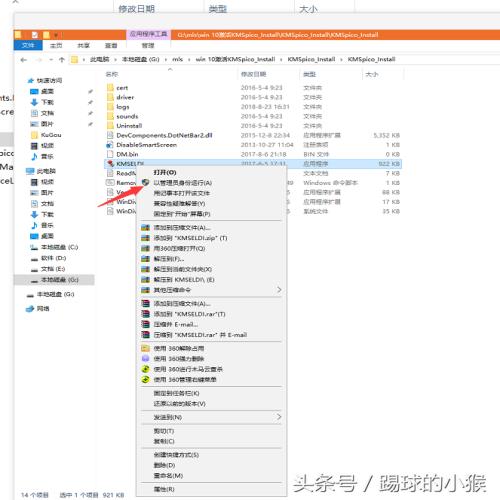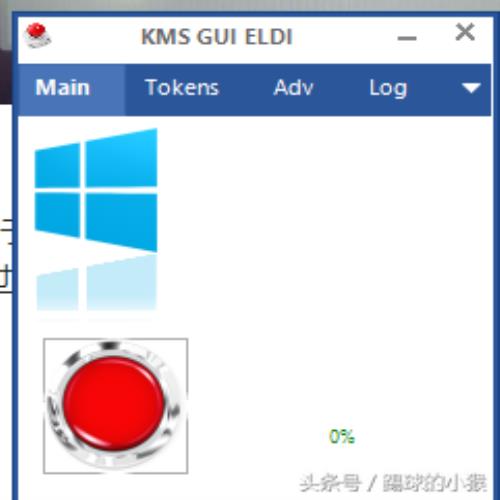鬼节里笔记本安装固态硬盘详细过程实录(系统安装部分)
 摘要:
还是把系统安装部分也写完吧,毕竟这才是件完整的事。由于选择了MBR分区,安装系统不要直接点击安装文件夹下的setup,可以用GHOST安装,也可以用硬装工具:系统安装工具,安装较低...
摘要:
还是把系统安装部分也写完吧,毕竟这才是件完整的事。由于选择了MBR分区,安装系统不要直接点击安装文件夹下的setup,可以用GHOST安装,也可以用硬装工具:系统安装工具,安装较低... 还是把系统安装部分也写完吧,毕竟这才是件完整的事。
由于选择了MBR分区,安装系统不要直接点击安装文件夹下的setup,可以用GHOST安装,也可以用硬装工具:
系统安装工具,安装较低版本系统时选择第一个
系统硬装工具界面,系统会在准备好后提示重启
圈一是软件名称,这句大约是废话
圈二是系统安装包的路径,这个须先解压系统包并定位到系统包下的sources文件夹
圈三 是引导区选择,也就是安装位置了,这里就是C 盘
圈四 是安装位置,当然也是C盘了
固态的优势已经体现无遗,安装过程非常快速
接着是激活系统,对于非正版大军来说,我们需要一个激活工具,我用的是KMSpico_Install,过程中所有的提示请选择允许
以管理员方式运行没提示激活工具
如果你的office也需要激活的话,这个工具也是可以一并代劳的,而且是和系统一起激活哦。
点击图中的红色按键
数秒之后,系统就激活成功了。
剩下就是安装驱动及软件啦。关于驱动,你可以选择各种驱动软件或驱动世,从官网下载驱动也是极好的;至于软件就完全听你的咯,你的电脑你作主嘛。
好了,朋友们,这就是一个加装M.2固态硬盘的全过程,疏漏之处,欢迎留言交流
我是踢球的小猴,感谢你的耐心阅读。下次再见。