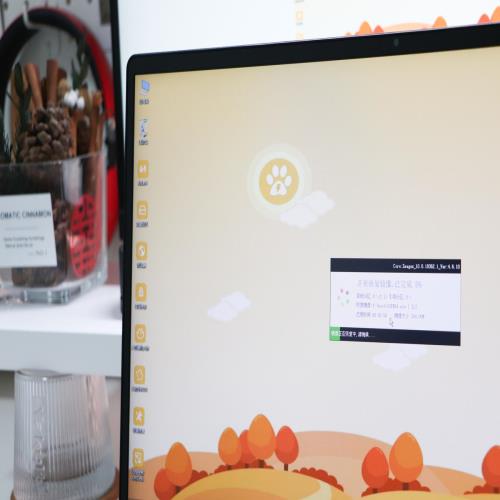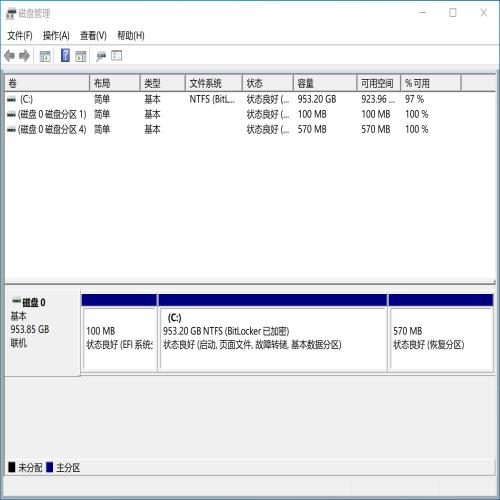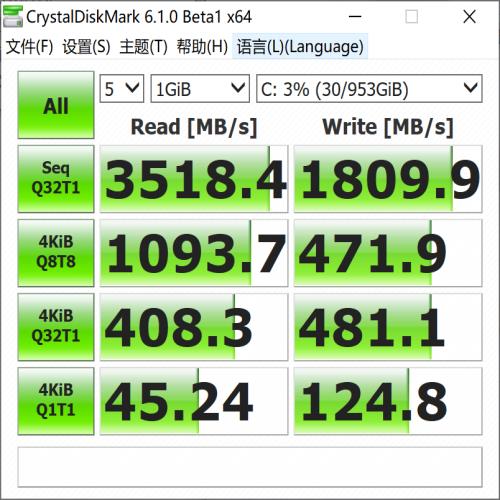荣耀MagicBook 16 pro硬盘存储不够,添加1T固态,附操作教程
 摘要:
今年618的时候入手了荣耀MagicBook 16 pro笔记本,当时是为了方便出差使用,毕竟无论怎么说,笔记本在便携性方面确实还是具有优势的。而同等价格下,我自认为荣耀这款笔记本...
摘要:
今年618的时候入手了荣耀MagicBook 16 pro笔记本,当时是为了方便出差使用,毕竟无论怎么说,笔记本在便携性方面确实还是具有优势的。而同等价格下,我自认为荣耀这款笔记本... 今年618的时候入手了荣耀MagicBook 16 pro笔记本,当时是为了方便出差使用,毕竟无论怎么说,笔记本在便携性方面确实还是具有优势的。而同等价格下,我自认为荣耀这款笔记本的性价比会更高,在后续的使用中也确实发现是如此,美中不足的是固态仅仅512GB,这对于我经常会需要用到笔记本存储工作上的事情,以及偶尔汇报时多开三维软件示意是非常不友好的,于是在几经纠结之下,入手了一根1T的固态硬盘来进行扩容。
说来这也算是荣耀这款笔记本的缺点,内存条卡槽以及固态安装卡槽均只有一个,所以没办法去选择一块500GB的固态来叠加容量,并且内存条方面,也是如此,本来还想直接入手一根16GB内存条,这样就可以直接增加到32GB的配置,奈何笔记本运行内存采用板载设计,没有插槽,不区分单条还是双条。不支持加装扩展更换内存条,只好作罢。如果你也刚好有需求,那么可以看看我这篇文章的教程,提前作为参考。
【拆壳】
上一次拆笔记本大概4年以前了,而且当时拆的还是用了几年的笔记本,这次拆壳荣耀MagicBook 16 pro笔记本着实有点困难,在这里提醒大家的是,需要提前准备一个规格型号为T5的梅花批头以及PH0的十字批头,个人建议和我一样直接去找一个多功能的电动螺丝刀,里面几乎涵盖了所有日常能用到的维修小家电能用到的工具。
拆除D壳很简单,按照对角线顺时针依次拧松螺丝即可,因为在装配时一般都会对角拧紧。现在的笔记本在工艺上还是做得很不错的,即使拆除了螺丝,依旧严丝合缝。我们需要用到一个硬卡片从D面与A面也就是背壳与屏幕之间那个位置开始撬开。(这里可以选择银行卡,切勿直接用一字螺丝刀,容易撬花机身)
背壳拆下后,注意在更换固态硬盘之前一定是要断电的。我们可以看到在电池正上方有一个卡扣,稍微用指甲顺着线材方向即可抠出来,这个之后我们还可以摁压两下电源键,以防止静电干扰。
我这次选择的是金百达(KINGBANK)1TB SSD固态硬盘,M.2接口(NVMe协议) KP230 Pro系列,价格也仅仅只要500左右。金百达KP230 Pro使用了裸盘设计,所以固态的颗粒、主控、DRAM都一览无余,PCB的做工还算厚实。
【安装】
其实固态的安装也并没有什么其他技巧,这个时候就可以用十字螺丝刀直接将原本的固态固定螺丝拧松,同样顺着螺丝固定方向拔出即可,安装上新买的固态,拧紧螺丝固定即可。
硬件的安装其实比较简单,需要注意的点我也已经在文章中表明,重点是软件系统的安装,因为荣耀这款笔记本只有一个固态槽,我们更换了固态之后,只能重装系统。这个时候我个人建议直接使用U盘重装系统。
首先我们需要使用一台可以正常使用的电脑来将我们的U盘制作成PE系统。尽量弄一个传输速度快一点的,但是容量可以小一点。然后从网络上找一个装机的软件,按照他们的方法直接在U盘里卖弄制作一个系统即可。
重点是笔记本的设置,我们开机之后可以看到“No Boot device"不用管他直接进入BIOS。这个时候界面弹出来全是英文,有的小伙伴看到这个就慌了,我们可以直接在一个将语言设置成中文。并同时在系统读取也就是将图片中标红位置,选择USB,将他放置在第一位置,并按F10保存退出界面。
之后就是插入U盘重启电脑,在进入U盘的PE系统以后,选择之前下载的系统,点击开始安装,之后系统就会全自动进入安装过程。等到系统文件读取完毕以后,电脑会自动进入重启。这时候需要拔掉U盘,(这里千万要注意的是拔掉U盘)之后等系统完成安装就可以了。最后我们就可以自由使用重装后的win10系统了。
【测试】
随后我测试了一下这款新固态,直接分区可以看到,1TB容量的金百达KP230 Pro在通过官方分区后,实际可使用的空间为953.2GB。并且使用CrystalDiskMark进行测试,读取速度达到3518.4MB/s,写入速度也有1809.9MB/s,这个读取速度确实是不错的,我看了一下居然比官方标称的还要高,4K随机读写的速度也非常不错。
之后我有用AS SSD Benchmark进行了测试,毕竟这款软件听说更能真实反馈性能,通过测试可以看到,金百达KP230 Pro的顺序读写速度为2813.84MB/s,写入速度为1737.88MB/s。
到此就算是成功完成这一次换固态的过程,总用时大概2个小时左右,其实还算比较顺利,而且购入的固态也并没有翻车。但是还是有几点需要大家注意的地方:
- 提前准备的螺丝刀,批头一定要按照规格。
- 安装固态之前必须拆除电源,最好是按开机键几次去除静电。
- 安装系统的时候注意重启之前拔掉U盘,而且安装系统前进入BIOS要记得调整系统读取位置的顺序,也就是将USB放置在第一位置。
以上就是整个装机过程,希望能给有同样需求的你一点帮助。