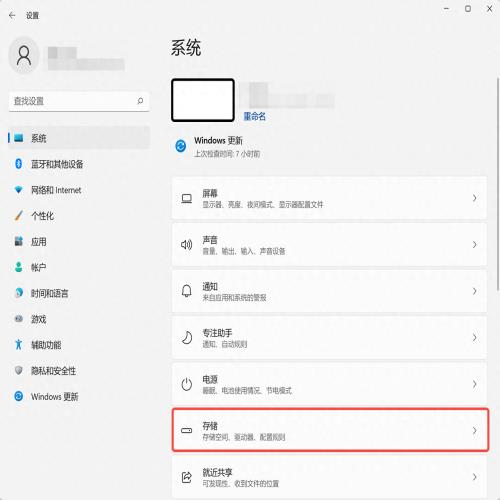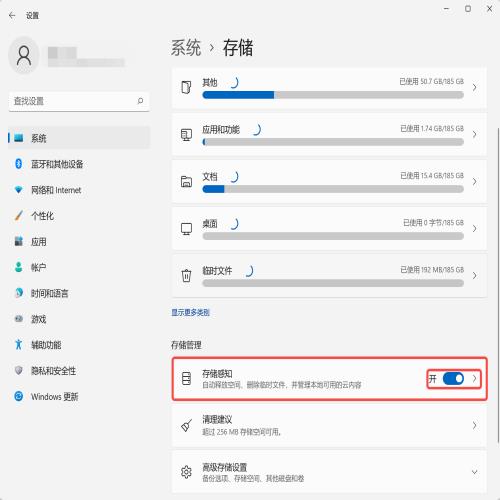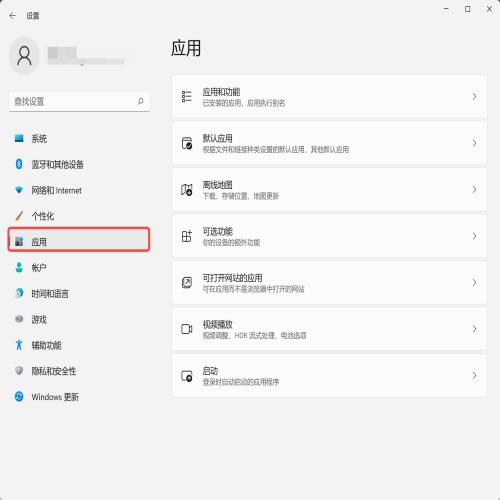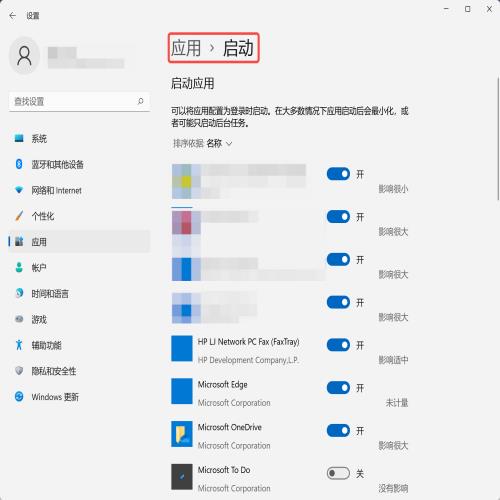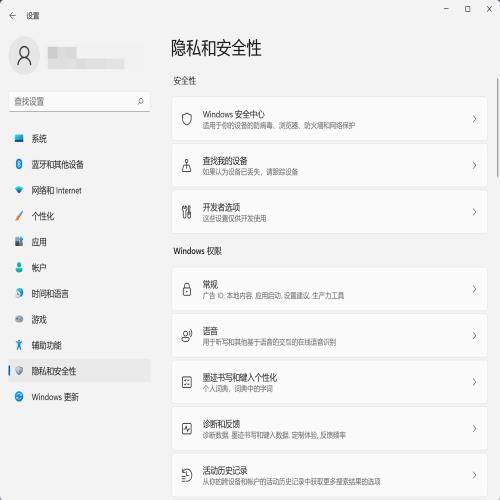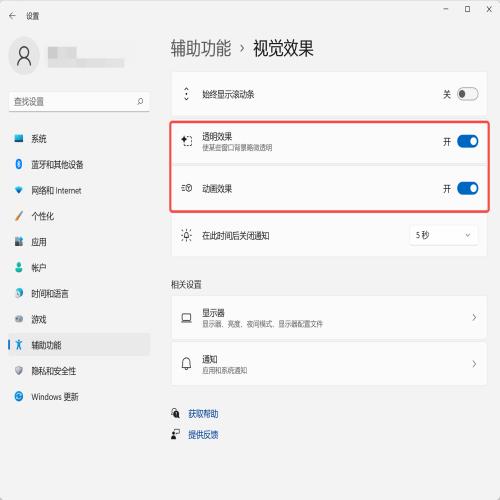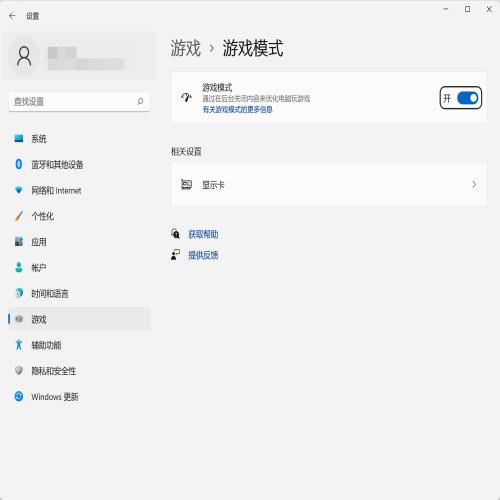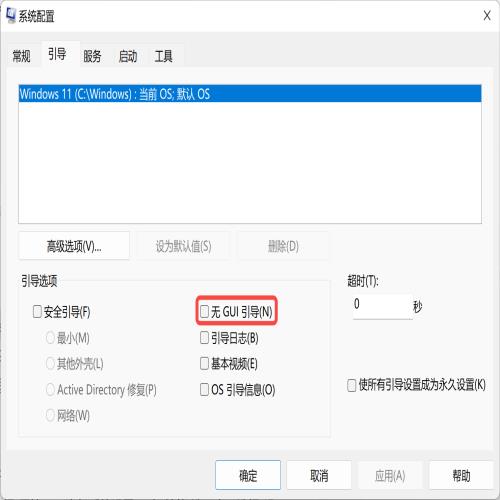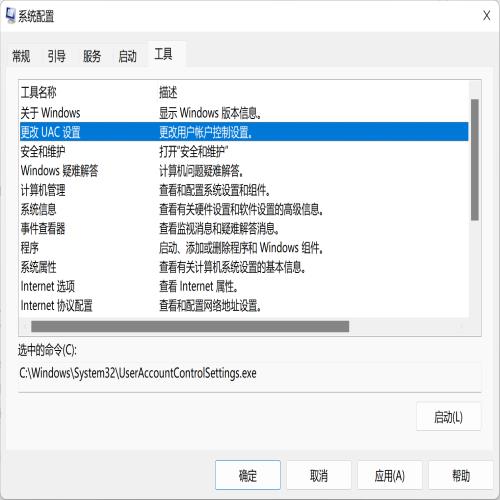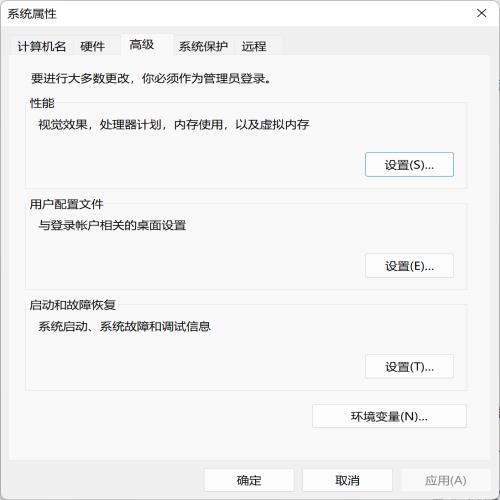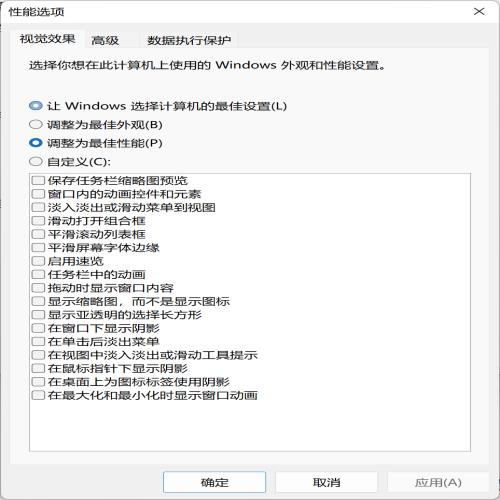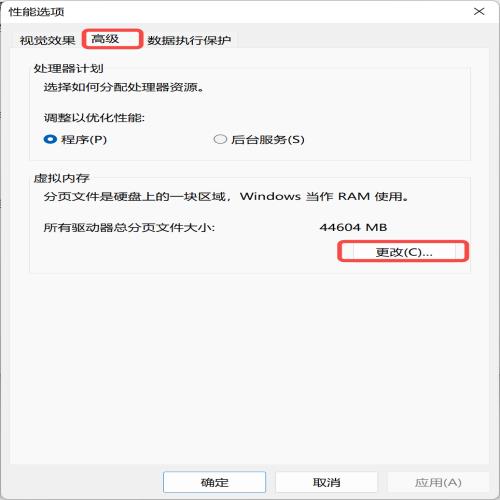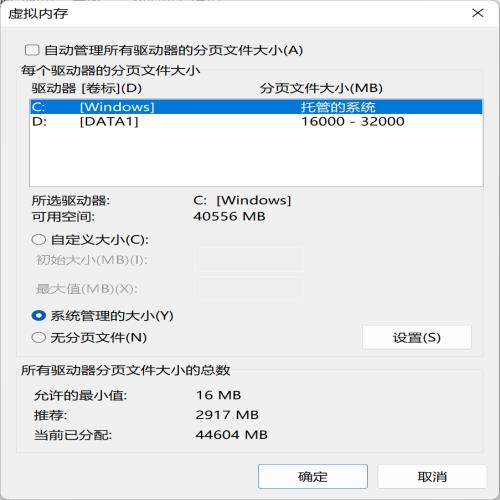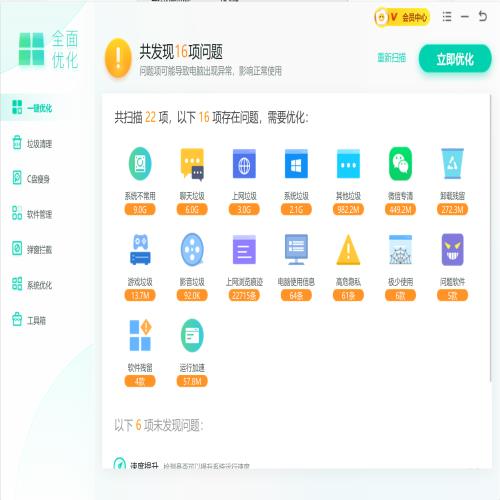如何既强力又深度的优化卡慢的电脑?
 摘要:
大家好,我是专注电脑优化的W优化大师这次的优化建议比较全面,涉及到系统设置、启动项管理、隐私设置、视觉效果调整等多个方面。这些建议旨在提高系统运行效率,特别是对于配置较低的电脑,可...
摘要:
大家好,我是专注电脑优化的W优化大师这次的优化建议比较全面,涉及到系统设置、启动项管理、隐私设置、视觉效果调整等多个方面。这些建议旨在提高系统运行效率,特别是对于配置较低的电脑,可... 大家好,我是专注电脑优化的W优化大师
这次的优化建议比较全面,涉及到系统设置、启动项管理、隐私设置、视觉效果调整等多个方面。这些建议旨在提高系统运行效率,特别是对于配置较低的电脑,可以在一定程度上提升性能。以下是对这些建议的详细步骤和解释:
Windows 10系统优化步骤
1. 配置存储感知
- 目的:自动清理不必要的文件,释放存储空间。
- 操作步骤:按 Win + I 打开系统设置。
- 选择“系统” -> “存储” -> 开启“存储感知”功能。点击“配置存储感知或立即运行”以进入详细设置。
2. 管理启动应用
- 目的:关闭不必要的启动程序,加快启动速度。
- 操作步骤:按 Win + I 打开设置。
- 选择“应用” -> “启动”,在“启动应用”中关闭不需要的应用。
3. 调整隐私设置
- 目的:保护个人隐私,防止系统收集不必要的个人数据。
- 操作步骤:按 Win + I 打开设置。选择“隐私”,关闭不需要的隐私选项。
- 在“后台应用”中,关闭“允许应用在后台运行”的选项。
4. 关闭动画和透明效果
- 目的:提高系统性能,减少视觉效果对资源的占用。
- 操作步骤:按 Win + I 打开设置。选择“轻松使用”,关闭“显示动画”和“启用透明效果”选项。
5. 开启游戏模式
- 目的:优化游戏运行,提供更流畅的游戏体验。
- 操作步骤:按 Win + I 打开设置。选择“游戏” -> “游戏模式”,开启游戏模式。
6. 调整系统配置
- 目的:提高系统性能,优化开机速度。
- 操作步骤:按 Win + R,输入 msconfig。在“引导”选项中,选择“高级选项”。勾选“处理器个数”,选择最大值。勾选“无GUI引导”,设置超时时间为3秒。
- 在“工具”选项卡中,选择“更改UAC设置”,调整至最合适的级别。
7. 调整视觉效果
- 目的:减少视觉效果的占用,提升性能。
- 操作步骤:右键点击“此电脑”,选择“属性” -> “高级系统设置”。在“性能”选项中,选择“设置”。选择“调整为最佳性能”或根据需要调整。
8. 设置虚拟内存
- 目的:优化内存使用,提高稳定性。
- 操作步骤:在“性能”选项卡的“高级”部分,点击“更改”调整虚拟内存。对C盘选择“无分页文件”,并将分页文件设置到其他分区。
以上是对Windows 10系统进行优化的一些常规方法。除此之外,您还可以使用专业的系统优化软件进行深度优化。比如专业清理和优化的W优化大师,使用它可以一键深度的优化和清理你的电脑。
不过,在进行这些操作之前,请确保您理解每一项的含义,并在进行重大更改之前备份重要数据。