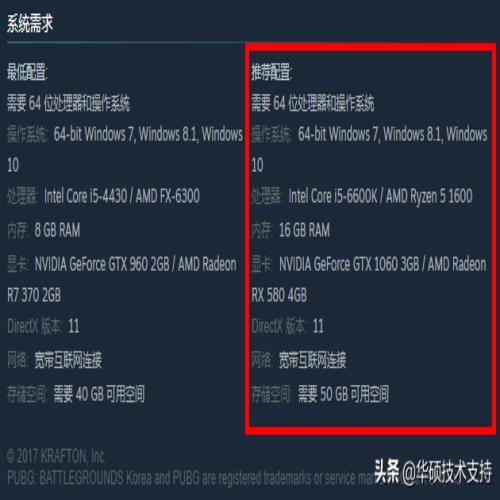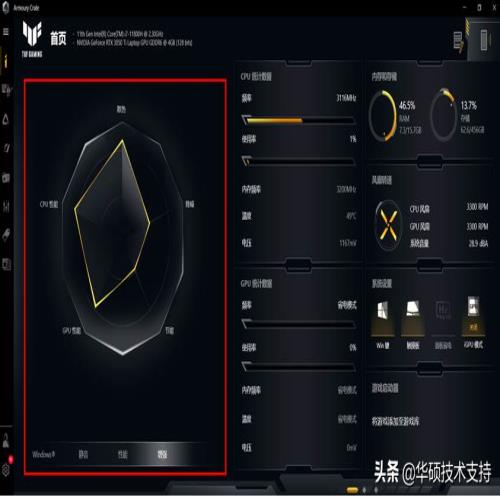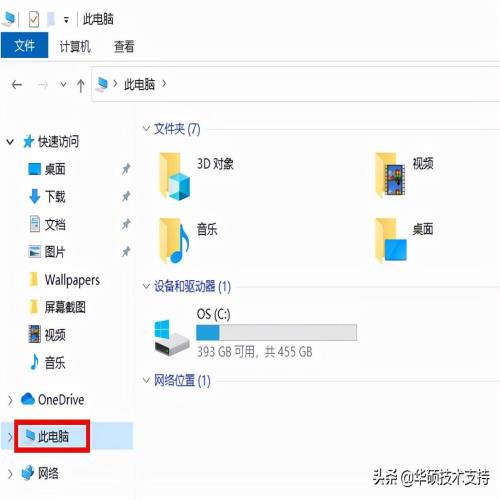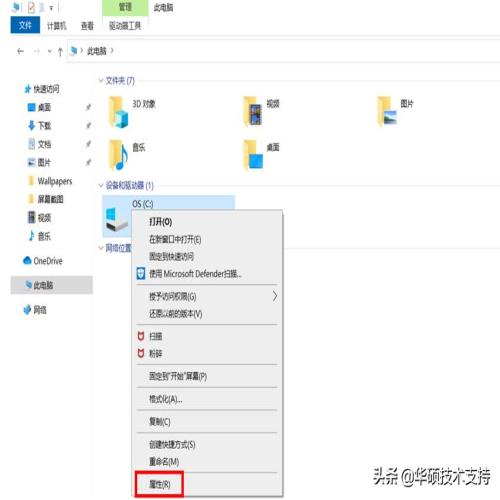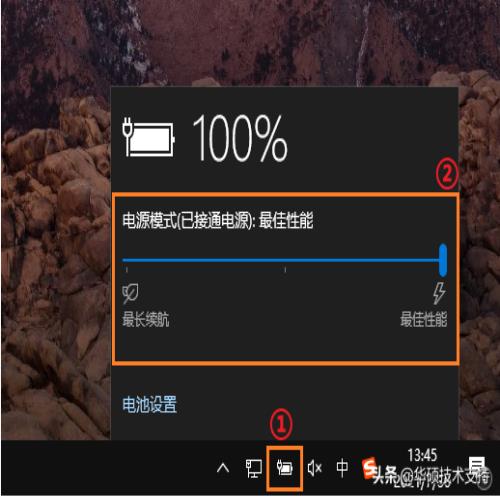「Gaming NB」 如何优化游戏中的游戏体验
 摘要:
玩游戏时的游戏体验将会依据笔记本电脑的硬件及软件规格而有不同,本文提供一些常见的设定方式,以优化您在玩游戏时的游戏体验。查看游戏网站的建议配置您需要先前往游戏网站查看此游戏的建议配...
摘要:
玩游戏时的游戏体验将会依据笔记本电脑的硬件及软件规格而有不同,本文提供一些常见的设定方式,以优化您在玩游戏时的游戏体验。查看游戏网站的建议配置您需要先前往游戏网站查看此游戏的建议配... 玩游戏时的游戏体验将会依据笔记本电脑的硬件及软件规格而有不同,本文提供一些常见的设定方式,以优化您在玩游戏时的游戏体验。
查看游戏网站的建议配置
您需要先前往游戏网站查看此游戏的建议配置,以确保您的笔记本电脑能符合其需求。倘若游戏需求较高于使用的笔记本电脑规格,建议您可以尝试调整游戏设定以达到顺畅的游戏体验,或是使用符合该游戏软硬件需求的设备。
范例: 绝地求生的系统需求
更新并确认您计算机中的BIOS、Windows与驱动程序为最新版本
软件更新通常有助于系统的稳定度及优化,所以建议您经常确认您的设备使用的是最新版本。
设定游戏使用独立显示芯片运行
如果您的笔记本电脑有独立显示芯片,由于独立显示芯片与核显相比,拥有较高的图形显示效能,建议您可以将游戏设定为使用独立显示芯片运行,以提升游戏体验。
了解更多如何设定独立显示芯片以获得高性能的图像显示。
由于Microsoft在Windows 10 (2004版本)变更了图形处理器选取设定的优先权,部分应用程序在Windows图形效能喜好设定的优先权将会高于显示适配器硬件厂商的控制面板(如NVIDIA控制面板及AMD Radeon Software)中的惯用选取设定,建议您在Windows设定及显示适配器硬件厂商的控制面板都要同步设定。了解更多如何设定应用程序使用独立显示芯片执行。
Armoury Crate软件设定
Armoury Crate应用程序是一套ASUS针对ROG系列与TUF系列的游戏本电脑桌面计算机产品所开发的整合系统控制软件,您可以通过此软件快速调整系统效能及相关设置。以下提供几项方式优化游戏体验的建议:
HyperFan模式
提供快速简易的效能模式调整,各模式依照 CPU 和 GPU效能、散热、降噪、节能的不同默认值而有所差异,如 Windows®、静音、效能、极速、手动和平板/垂直模式。
若要维持最佳的游戏体验,建议您将风扇设定为极速模式,此模式以系统效能为优先选项,将维持效能全开。
注: 极速模式只能在计算机有连接电源适配器时才能使用。
内存释放
设备 > 系统 > 内存: 您可以选择游戏时想要停止的应用程序,透过关闭程序来释放被占用的内存。
- 重新整理: 点选重新整理,将列出目前占用内存的应用程序。
- 应用程序: 呈现目前占用内存的应用程序行表。
- 释放: 点选 "释放",将释放所选择的应用程序占用的内存。
GameVisual
提供多种屏幕色彩情境模式为您带来最佳的个人视觉体验,如Default(默认)、Racing(运动模式)、Scenery(风景模式)、RTS/RPG(实时战略/角色扮演)、FPS(射击游戏)、Cinema(剧场模式)、Eyecare(护眼模式)、Vivid(鲜明模式)。您可以依据运行的游戏类型,选择适合的模式。
优化Windows系统效能
以下有几种方式可以帮助您优化Windows系统效能,以提高您游戏中的游戏体验:
重新启动计算机
经常性地重新启动计算机将会关闭正在执行中的软件,将有助于改善因为其他软件占用计算机资源而影响游戏体验。
关闭不使用的后台程序
有些应用程序可能会在您不经意的情况下占用系统资源,您可以透过任务管理器停用不需要使用的应用程序。
如果您不再使用此应用程序,也可以将其卸载。
将游戏安装于固态硬盘(SSD)
固态硬盘(SSD)比一般的传统硬盘(HDD)有较高的存取/读取速度,亦可以提升您的游戏体验。
透过Windows执行优化并重组磁盘驱动器
注: 优化并重组固态硬盘(SSD)并不能提升效能,而会增加其损耗。建议仅针对游戏安装于传统硬盘(HDD)时透过Windows执行优化并重组磁盘驱动器。
1,在Windows搜寻栏输入[文件资源管理器],然后点选[打开]。
2,在文件资源管理器窗口中,点选[此电脑]。
3,在本机窗口中,于[游戏安装的硬盘]点击鼠标右键,然后选择[属性]。
4,点选[工具],然后于对驱动器进行优化和碎片整理中点选[优化]。
5,选择[游戏安装的硬盘],,然后点选[优化],系统将会开始执行优化磁盘驱动器。
连接电源适配器并设定电源模式
当运行游戏时,建议将计算机连接至原厂所附的电源适配器,以提供足够的效能并维持CPU及GPU的高频率工作。并且,点击任务栏上的[电池图标]①,然后通过滑杆调整为[最佳性能]的电源模式②(部分机型电源模式通过奥创软件调节散热和性能模式,不在此处设置)。
调降显示分辨率及图形设定
有些游戏可能不是针对高分辨率而设计,且有些GPU可能也不适用高解析呈现,您可以在游戏设定中尝试调整以下相关图形设定来达到自己理想的游戏效能跟画质设定,以下提供常见的项目:
- 分辨率: 透过调降屏幕分辨率来取得较佳的FPS(Frames Per Second,每秒显示帧数)。
- MSAA(多重采样抗锯齿): MSAA是常见的游戏选项,主要是让画面滑顺/平滑。
- FXAA(快速近似抗锯齿): 一种反锯齿算法用来达到模糊对象锯齿线条效果。
- TXAA(时间混迭抗锯齿): TXAA主要可减少对象移动时的闪烁的情况。
- Vsync(垂直同步): 垂直同步能够避免因游戏与屏幕刷新率不同所造成的画面撕裂,但此选项同时也会限制FPS不大于屏幕刷新率。
- 图形质量(材质、阴影、反射等等): 拉高图形质量设定能带来绝佳的影像呈现,但也会增加系统的计算需求影响FPS的帧数表现.建议可适当调整图形质量达到自己最理想的游戏体验。
散热问题
若笔记本电脑出现散热问题导致过热会影响系统效能。
网络联机
如果您运行的游戏需透过网络联机,需要排除网络问题。