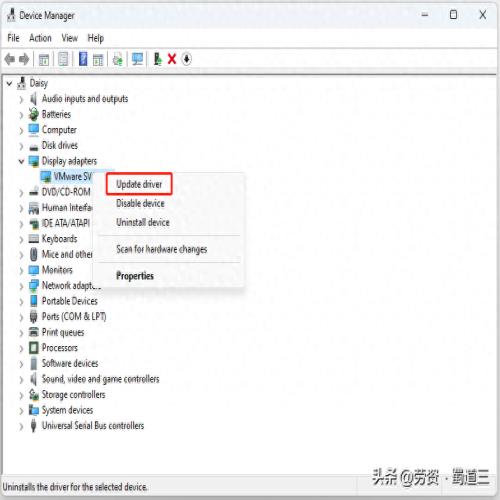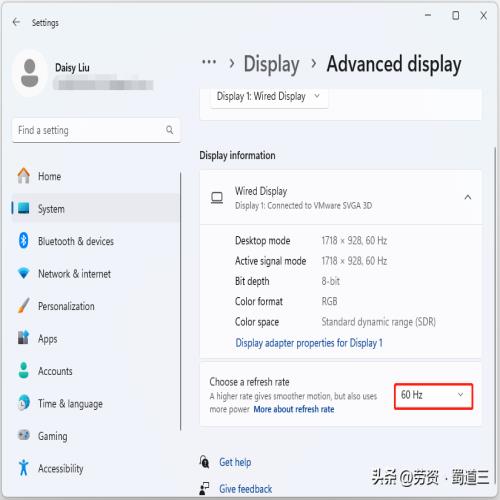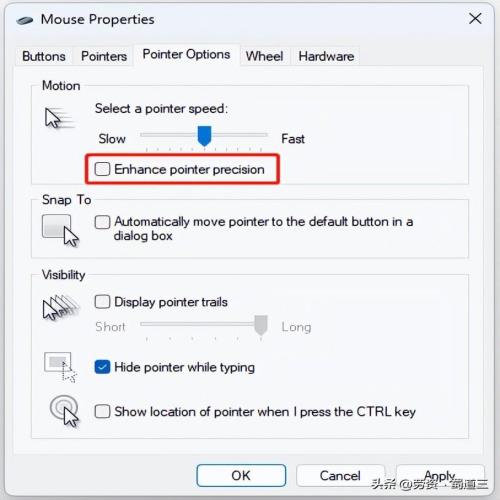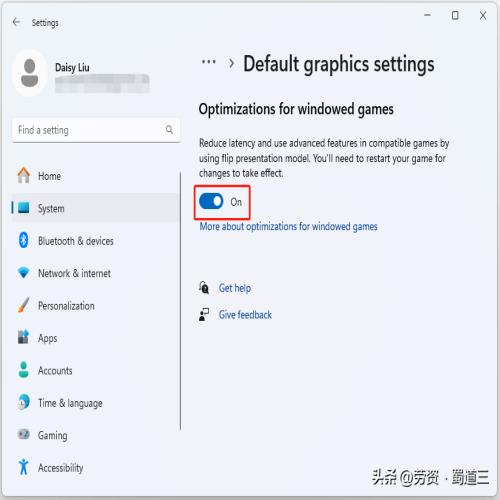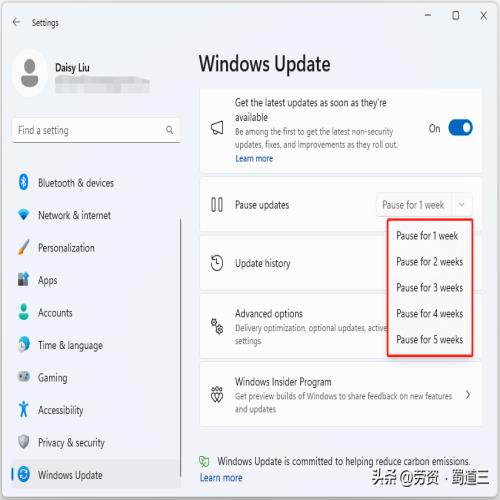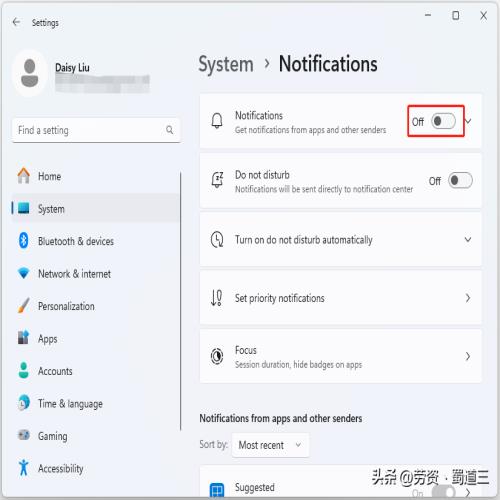如何在 Windows 11 上优化您的电脑游戏?试试这8个秘诀!
 摘要:
提示 1:调整计算机的视觉效果调整视觉效果还有助于提高计算机的游戏性能。您可以通过禁用某些视觉效果来调整计算机以获得更好的性能。以下是详细步骤。1. 在搜索框中输入调整 Windo...
摘要:
提示 1:调整计算机的视觉效果调整视觉效果还有助于提高计算机的游戏性能。您可以通过禁用某些视觉效果来调整计算机以获得更好的性能。以下是详细步骤。1. 在搜索框中输入调整 Windo... 提示 1:调整计算机的视觉效果
调整视觉效果还有助于提高计算机的游戏性能。您可以通过禁用某些视觉效果来调整计算机以获得更好的性能。以下是详细步骤。
1. 在搜索框中输入调整 Windows 的外观和性能,然后选择最佳匹配以打开性能选项。
2. 在此“视觉效果”部分中,选择“调整以获得最佳性能”,然后单击“确定”。
3. 关闭窗户。
技巧 2:更新您的 GPU 驱动程序
图形处理器单元是 PC 游戏体验的核心,它需要最新的 Windows 驱动程序才能使游戏运行得更快更好。因此,为了提高游戏的性能,您可以选择更新GPU驱动程序。现在,这是教程。
1. 同时按 Windows 键和 R 键打开“运行”对话框。
2. 然后在框中键入 devmgmt.msc,然后单击“确定”继续。
3. 在“设备管理器”窗口中,展开显示适配器并选择计算机上的驱动程序。
4. 右键单击它并选择更新驱动程序以继续。
5. 然后您可以选择自动搜索更新的驱动程序软件并按照向导继续。
提示 3:更改显示器刷新率
提高刷新率可以让你的游戏看起来更快。刷新率是图像每秒在屏幕上刷新的次数。
1. 选择“开始”按钮,然后单击“设置”>“系统”>“显示”>“高级显示”。
2. 在选择刷新率旁边,选择您想要的速率。
3. 您可以在设置中选择的刷新率取决于您的显示器及其支持的内容。
另请参阅:如何更改 Windows 10 上的刷新率 [完整指南]
提示 4:关闭增强指针精度
如何优化您的电脑以进行游戏?您还可以关闭增强指针精度。为此,您需要执行以下步骤:
1. 导航至控制面板中的鼠标部分。
2. 转到指针选项选项卡。
3. 取消选中增强指针精度功能。单击“应用”和“确定”以保存更改。
提示 5:禁用游戏内叠加层
在游戏过程中可以通过即时菜单访问游戏内叠加层。一旦启用游戏内叠加,它就会在后台运行,消耗大量 CPU 和 GPU。因此,您可以禁用游戏内叠加层。
1. 从搜索栏打开 GeForce Experience。
2. 点击齿轮图标,然后移至常规部分。
3. 关闭游戏内叠加按钮。
提示 6:打开窗口游戏优化
此功能将为您的游戏带来轻微的改进。这是指南:
1. 使用 Windows 搜索搜索图形设置。
2. 单击更改默认图形设置。
3. 在“多显示器”下,单击“图形设置”。
4. 打开窗口游戏优化。
提示 7:禁用自动 Windows 更新
如何提高笔记本电脑的游戏性能?您还可以禁用 Windows 自动更新。 Microsoft 允许您暂时暂停 Windows 11 更新。以下是如何做到这一点:
1. 按 Windows + I 打开“设置”屏幕。
2. 单击左侧面板中的“Windows 更新”。
3. 在此屏幕中,您可以检查Windows 11的更新、查看更新历史记录、暂停更新、加入Windows Insider计划、调整其他更新设置等。
4. 您可以单击“暂停更新”选项旁边的“暂停 1 周或其他”按钮。
提示 8:关闭所有通知
如何让你的电脑玩游戏更快?玩游戏时关闭通知。关闭通知可以防止计算机将您拉出游戏。以下是禁用 Windows 通知的方法
1. 按 Windows + I 打开“设置”应用程序。
2. 在系统 > 通知中。
3. 将其开关更改为“关闭”。这可以阻止来自应用程序和其他发件人的所有通知弹出窗口。