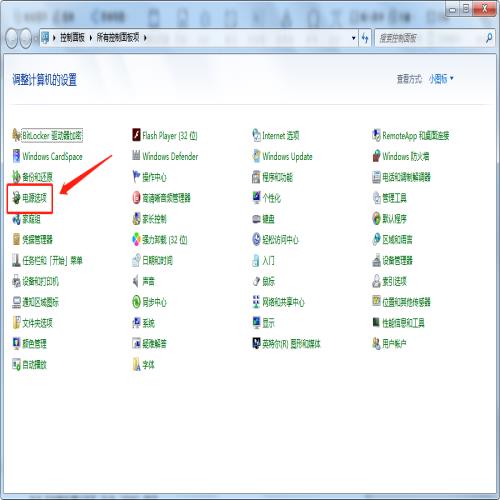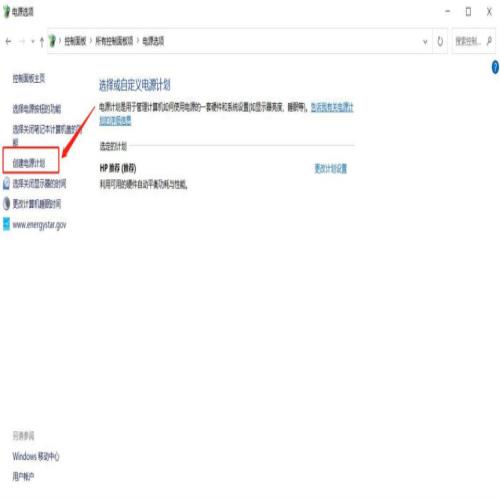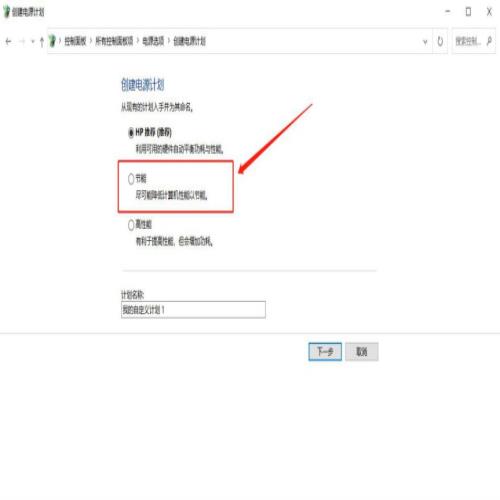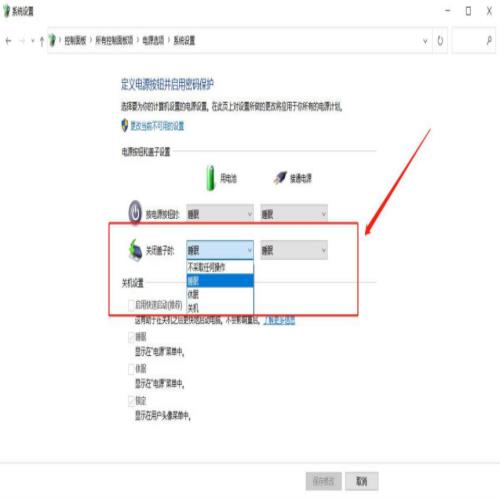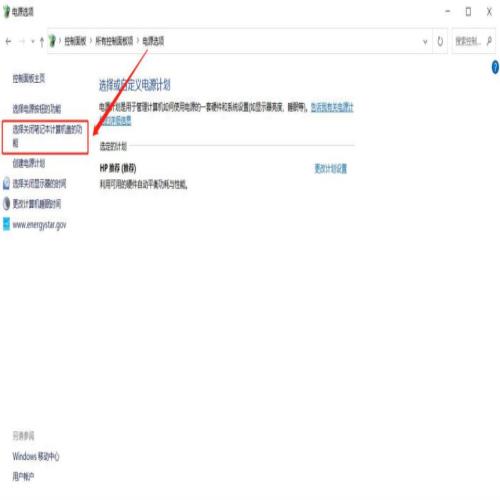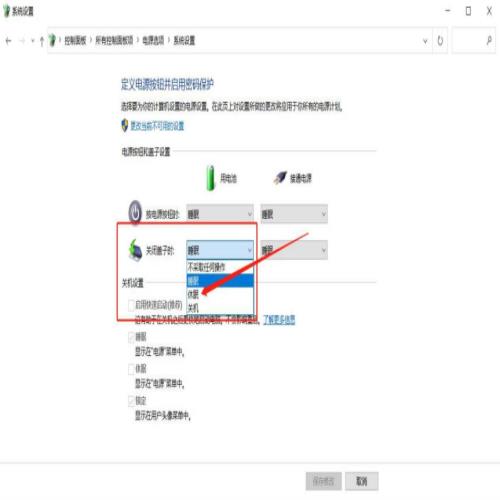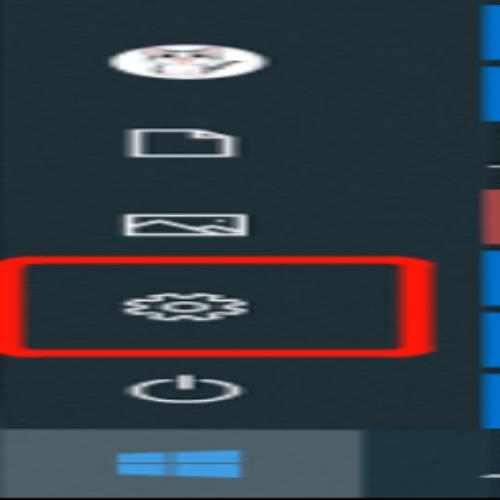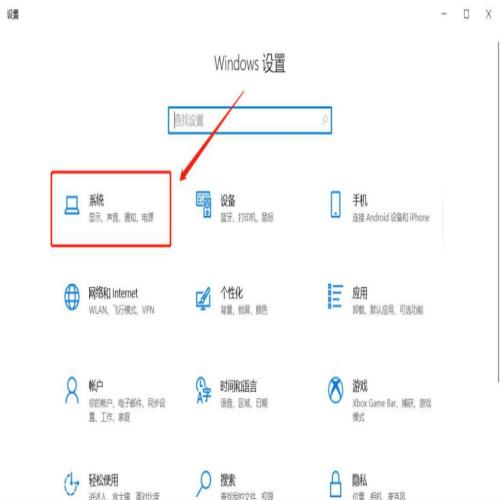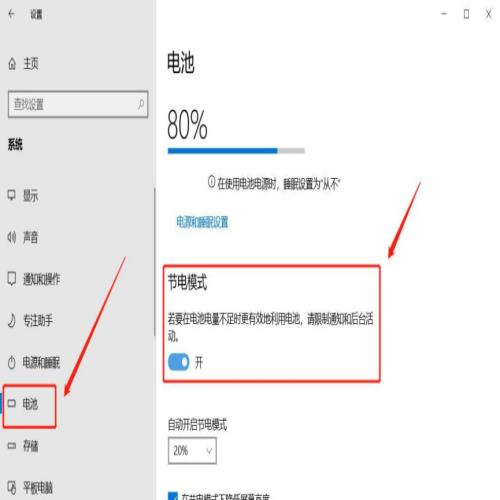「电脑科普」如何延长笔记本电脑电池的续航时间?
 摘要:
在信息化的今天,电脑已经和人们的工作与生活密不可分,上班族几乎人手一台笔记本电脑。而对于经常外出的朋友来讲,长时间在外找不到电源进行充电是比较尴尬的,所以长时间续航的能力对笔记本电...
摘要:
在信息化的今天,电脑已经和人们的工作与生活密不可分,上班族几乎人手一台笔记本电脑。而对于经常外出的朋友来讲,长时间在外找不到电源进行充电是比较尴尬的,所以长时间续航的能力对笔记本电... 在信息化的今天,电脑已经和人们的工作与生活密不可分,上班族几乎人手一台笔记本电脑。而对于经常外出的朋友来讲,长时间在外找不到电源进行充电是比较尴尬的,所以长时间续航的能力对笔记本电脑来说是非常重要的。
那么,除了选择本身长续航的笔记本电脑外,有没有其他增加笔记本电脑续航的小技巧呢?下面小A介绍几个电脑设置的小方法,可以让你的笔记本续航时间再长一些哦~
优化设置电源模式
一般而言,在Windows系统下,绝大多数笔记本电脑的电源选项分为平衡、节能、高性能三种模式,正常情况下系统默认选择平衡模式。如果想要延长续航时间,我们可以通过将电源选项调整为“节能模式”。当然选择“节能模式”后,电脑性能会有所降低。开启方法如下:
使用快捷键win+R 调出【运行】窗口,输入“control”,点击确定,打开Windows控制面板。
在控制面板中找到【电源选项】。
点击【创建电源计划】,勾选“节能”即可。
设置关盖模式
合理的选择关盖后笔记本的运行模式,对延长笔记本电脑的续航时间同样重要。大部分笔记本电脑有四个关盖模式可选,分别是不采取任何操作、睡眠、休眠和关机。那我们想要延长续航时间应该选择什么模式呢?
首先我们先来简单了解一下这四种模式。顾名思义,“不采取任何操作”和“关机”都很好理解,关键是“睡眠”模式和“休眠”模式,字面含义非常相近,很多小伙伴经常分不清它们的差异。下面我们先详细解读一下“睡眠”和“休眠”这两种模式。
“睡眠”模式:电脑处在睡眠状态时,所有电脑工作状态中的数据都会保存在相应的内存中。需要唤醒时,只需要按一下鼠标或是键盘就可以快速忧复。
由于电脑处在睡眠状态并没有将电脑桌面的所有状态进行保存,所以电脑睡眠状态下断电的话,没保存的数据信息都会丢失呢。所以在电脑系统处在睡眠状态时要将文档进行保存才好。
“休眠”模式:电脑休眠状态时,是指将打开的文档和程序都保存到了硬盘中的一个文件中,当将电脑唤醒后从这个文件中读取数据,并载入到物理内存。由于电脑休眠时内存写入的文件是一个磁盘文件,所以呢进行读取时速度要比正常启动访问相应的磁盘要快得多效率高很多。同时呢在电脑休眠状态下即使断电也不会影响已经保存了的数据哦。
电脑休眠状态时,电脑再次被唤醒时,所有的工作依然可以正常的进行。只要点击开机按钮,就能很快进入恢复过程。
通过上面的解读,我们可以根据不同的情况,来选择设置关盖模式。一般在我们的实际工作中,用的比较多的是“睡眠”和“休眠”两种模式,从我们需要延长续航时间考虑,建议大家选择“休眠”的关盖模式。开启方法如下:
同样在控制面板中,打开电源选项,点击“选择关闭笔记本计算机盖的功能”。
在“关闭盖子时”选项中选择“休眠”模式。
开启节电模式
又是节电模式,上面不是已经说过了吗?一些小伙伴可能会有这样的疑问。其实呢,这个节电模式是Windows10操作系统独有的新功能。此模式下,在电池电量不足时更有效地利用电池,Windows会通过限制后台活动与推送通知来延长电池使用时长。当然,这个节电模式可以和上面电源管理的“节能”模式同时开启以达到最优化的省电方案。开启方法如下:
开始菜单,点击设置。
在Windows设置中,点击“系统”。
在弹出的新对话框中,点击“电池”,打开“节电模式”按钮即可。
希望这几个小方法能在关键时刻帮到你的忙。如果你在笔记本电脑的电池使用方面有相关心得和使用技巧,或者在使用电脑时还遇到了其他问题,在下方给小A留言吧!