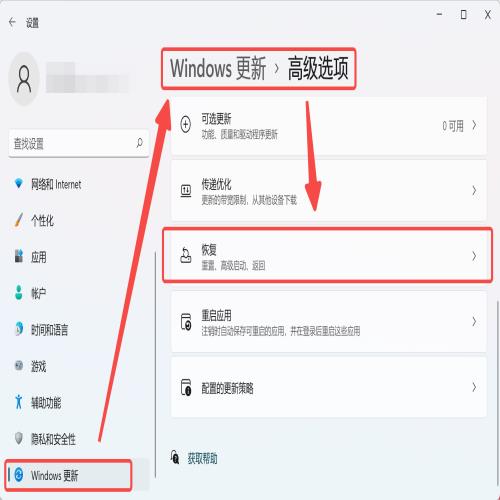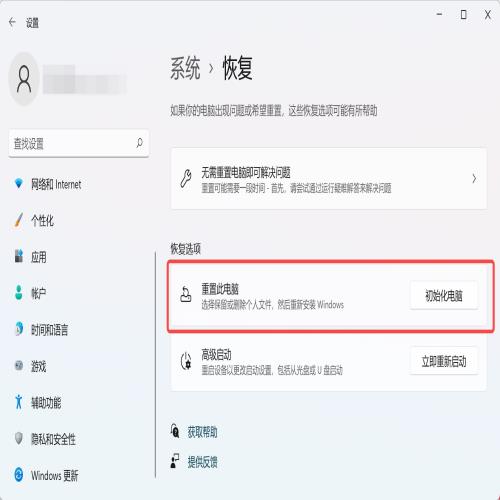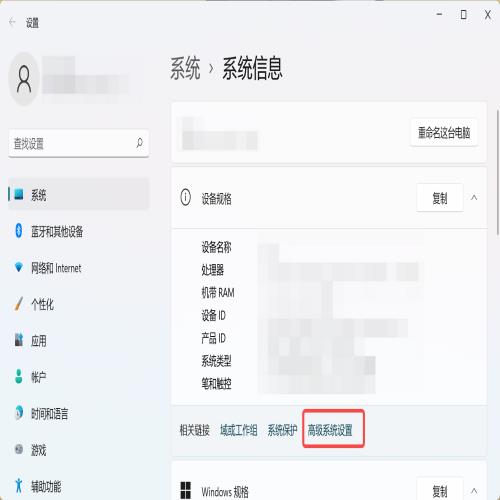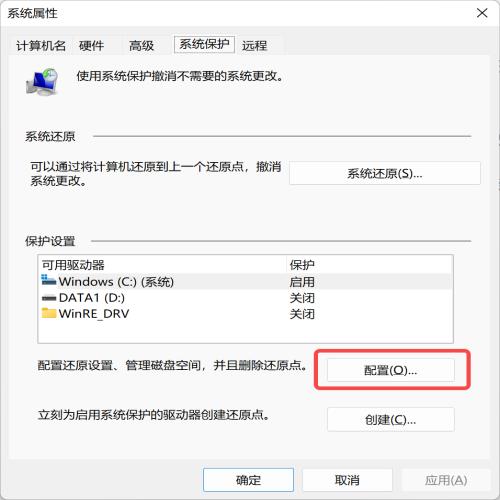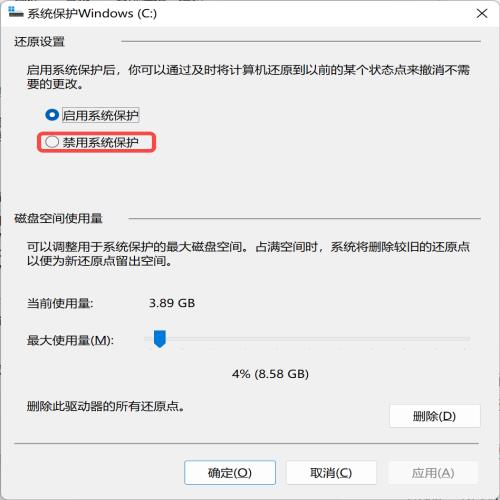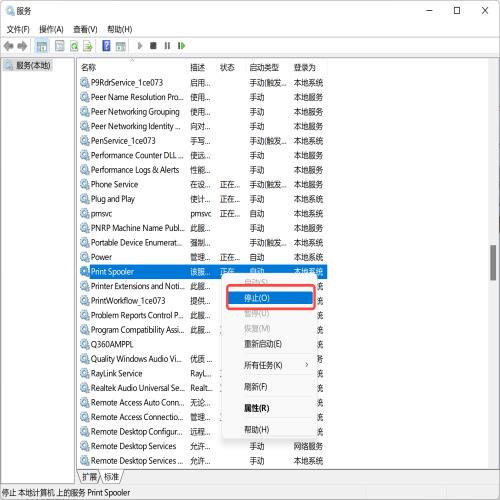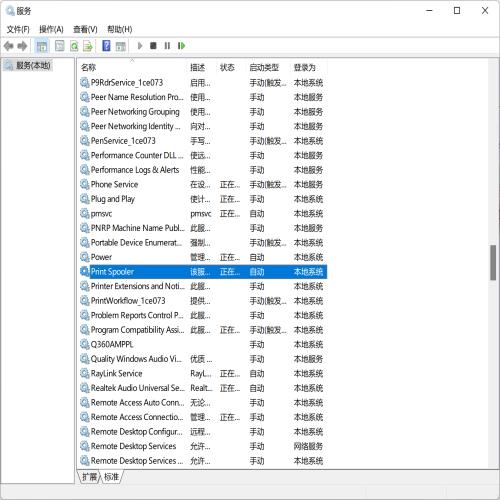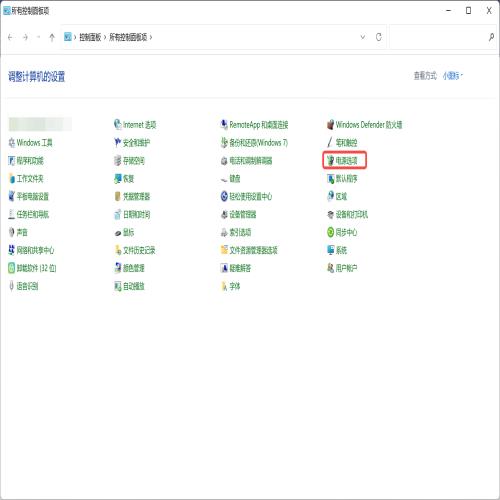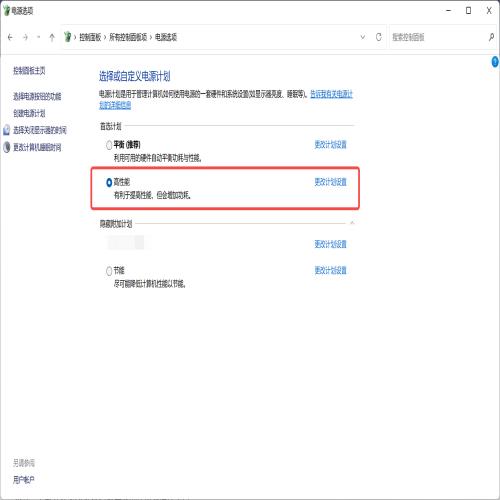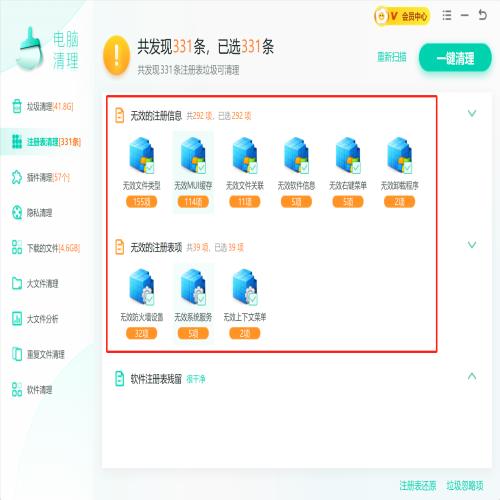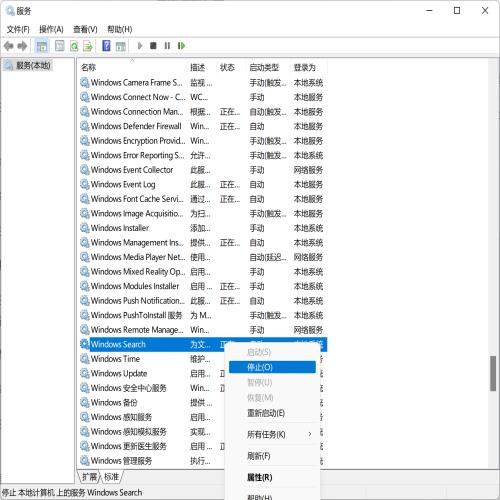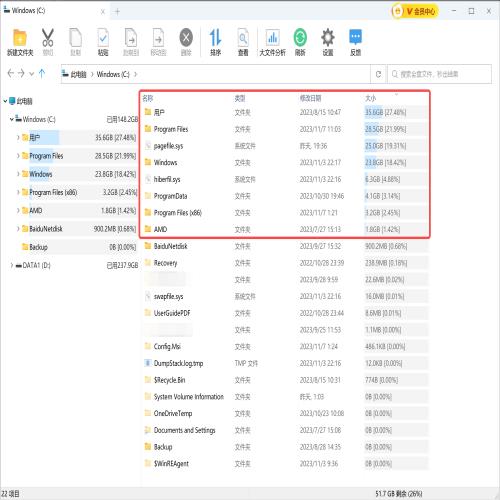让电脑运行快起来,最详细有效的优化方法!
 摘要:
大家好,我是专注电脑优化的W优化大师。话不多说,这就给大伙上电脑优化干货1. 重置电脑步骤:打开“设置” -> “更新和安全” -> “恢复” -> 点击“开始”...
摘要:
大家好,我是专注电脑优化的W优化大师。话不多说,这就给大伙上电脑优化干货1. 重置电脑步骤:打开“设置” -> “更新和安全” -> “恢复” -> 点击“开始”... 大家好,我是专注电脑优化的W优化大师。
话不多说,这就给大伙上电脑优化干货
1. 重置电脑
步骤:打开“设置” -> “更新和安全” -> “恢复” -> 点击“开始”下的“重置此电脑”。
详细说明:您可以选择保留个人文件或全部删除。重置过程会将Windows恢复到其原始状态。这个过程可能需要一些时间,确保电脑接通电源。
2. 关闭系统还原
步骤:右键点击“此电脑”,选择“属性”,然后点击左侧的“系统保护”。
详细说明:在弹出窗口中,选择“配置”,然后选择“禁用系统保护”。这会删除所有现有的系统还原点,并阻止创建新的还原点,从而节省空间。
3. 禁用非必要的Windows服务
步骤:按Win + R,输入services.msc,打开服务列表。
详细说明:找到并双击不需要的服务,例如“Print Spooler”(如果您不使用打印机)。在“启动类型”下拉菜单中选择“禁用”,然后点击“停止”,最后点击“应用”和“确定”。
举例一些可以关掉的服务:
Print Spooler(打印机服务)
如果您不使用打印机,可以禁用这个服务。
Fax(传真服务)
如果您不需要通过电脑发送或接收传真,这个服务是不必要的。
Windows Search(Windows 搜索服务)
禁用这个服务会减少磁盘活动,但会影响Windows搜索功能的效率。可以用everthing或者W优化大师的文件搜索功能
Remote Desktop Services(远程桌面服务)
如果您不需要远程访问您的电脑,可以考虑禁用此服务。
Windows Insider Service(Windows 预览体验计划服务)
如果您不参与Windows预览体验计划,这个服务是不必要的。
Secondary Logon(辅助登录)
这个服务允许非管理员用户以管理员身份运行程序,如果不需要,可以禁用。
Bluetooth Support Service(蓝牙支持服务)
如果您的电脑不使用蓝牙设备,可以禁用此服务。
Windows Image Acquisition (WIA)(Windows 图像获取)
如果您不使用扫描仪或类似设备,这个服务可以被禁用。
Superfetch(SysMain)
该服务旨在加速应用启动,但在某些系统上可能导致过高的磁盘使用率,禁用可能提高系统响应速度。
Windows Update(如果适用)
这是一个有争议的选择。虽然定期更新对于安全和功能来说很重要,但在某些特定情况下,您可能需要暂时禁用它来提高性能。
4. 调整电源设置
步骤:打开“控制面板”,找到并点击“电源选项”。
详细说明:在电源计划中选择“高性能”。这可能会增加电源消耗,但能提高电脑性能。
5. 清理注册表
步骤:下载并安装W优化大师或类似的注册表清理工具。
详细说明:打开W优化大师,选择电脑清理 -> 注册表清理,扫描并清理无效或过时的注册表项。
6. 禁用索引服务
步骤:按Win + R,输入services.msc,然后找到“Windows Search”服务。
详细说明:双击打开,将“启动类型”更改为“禁用”,然后重启电脑。
7. 使用SSD
详细说明:如果您的电脑使用的是传统机械硬盘,将其升级到固态硬盘(SSD)将显著提高系统的启动速度和程序加载时间。
8. 清理硬盘空间
步骤:下载并安装W优化大师或WinDirStat等磁盘分析工具。
详细说明:运行工具,分析硬盘空间占用情况。手动检查并清理占用大量空间但不必要的文件。
9. 更新BIOS/UEFI
警告:这是一项高级操作,如果操作不当可能导致严重后果。如果不确定如何操作,请寻求专业帮助。
步骤:访问电脑制造商的官方网站,找到您的电脑型号相关的BIOS/UEFI更新,按照提供的说明进行更新。
10. 清理机内灰尘
详细说明:定期关闭电脑电源,打开机箱,使用压缩空气或软刷清理灰尘。注意,清理时应避免静电或使用湿布。
注意事项
在进行任何重大更改之前,确保已备份重要数据。
对于一些高级步骤,如更新BIOS/UEFI,如果您不熟悉这些操作,请务必寻求专业帮助。
执行上述步骤可以显著提高电脑的性能和响应速度。如果完成这些步骤后仍然存在性能问题,可能是时候考虑硬件升级,或者咨询我们。