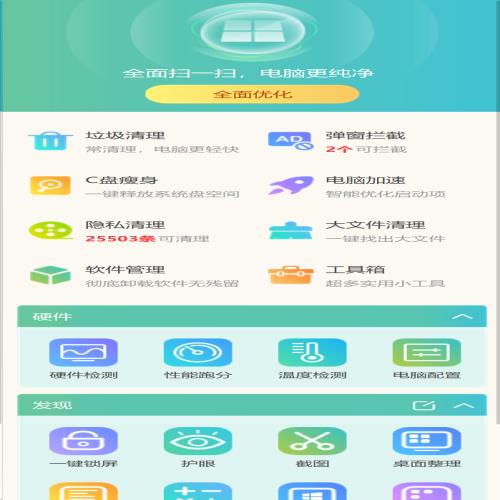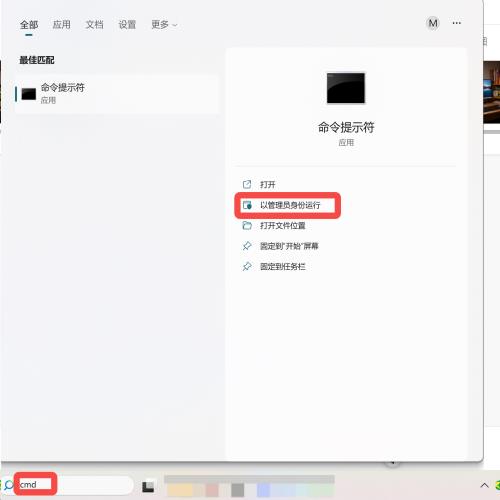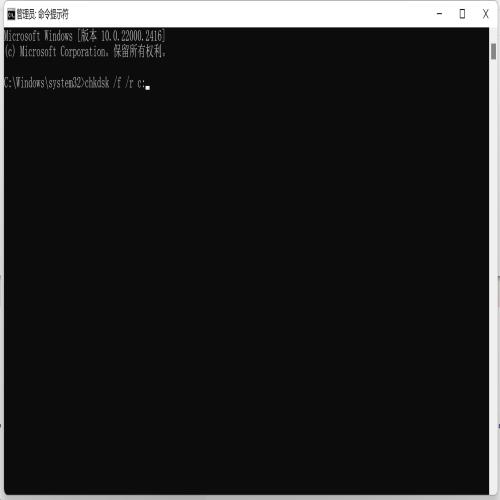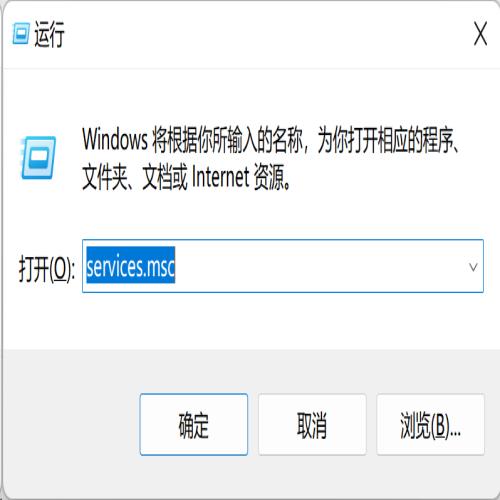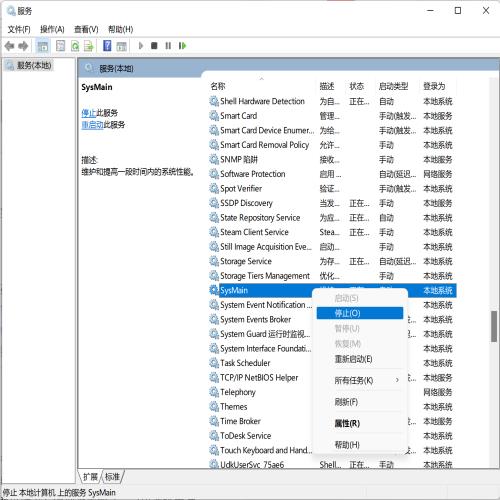笔记本电脑太卡?你一定是少了这一步!
 摘要:
大家好,我是专治电脑卡顿的优化大师老笔记本太卡了怎么解决问题才能重回顺畅?大家在使用电脑的时候,尤其是使用时间较长的电脑,都遇到过电脑卡顿的问题,这大大的影响了我们的使用体验。到底...
摘要:
大家好,我是专治电脑卡顿的优化大师老笔记本太卡了怎么解决问题才能重回顺畅?大家在使用电脑的时候,尤其是使用时间较长的电脑,都遇到过电脑卡顿的问题,这大大的影响了我们的使用体验。到底... 大家好,我是专治电脑卡顿的优化大师
老笔记本太卡了怎么解决问题才能重回顺畅?
大家在使用电脑的时候,尤其是使用时间较长的电脑,都遇到过电脑卡顿的问题,这大大的影响了我们的使用体验。到底电脑卡顿的原因是什么呢?我们又该如何快速有效地解决这种问题呢?让我们一起往下看,这里有你想要的答案!
一、从硬件层面解决电脑卡顿问题
老旧的电脑如何解决卡顿问题?首先,我们要明白,电脑的流畅度通常受硬件性能的影响。在电脑的两大组成部分——硬件和系统当中,硬件是基础,它对电脑的运行速度有着重要影响。因此,在这一部分中,我们将从电脑硬件的角度出发,为你提供解决电脑运行卡顿缓慢的方法。
方法一:更换固态硬盘
电脑卡顿的罪魁祸首可能是——系统安装在机械硬盘上。机械硬盘和固态硬盘的读写方式有着本质区别。机械硬盘的读写速度相对较慢,而固态硬盘则快得多。
机械硬盘的读写速度相对较慢,因为它依靠磁头来读取和写入数据。磁头在磁盘表面移动来选择不同的数据分区,读写速度通常在120MB/s。
而固态硬盘的读写速度则快得多,因为它没有复杂的机械结构。固态硬盘的主体是一块PCB板,上面有控制芯片、缓存芯片和用于存储数据的闪存芯片。由于没有寻道等时间花费,它的读写速度比机械硬盘快了好几个档次。例如,SATA协议的固态硬盘读写速度通常约为500MB/s,NVMe协议(PCIe 3.0×2)的固态硬盘速度约为1800MB/s,NVMe协议(PCIe 3.0×4)的固态硬盘速度约为3500MB/s。
许多老电脑受限于当时的成本,通常会选择使用机械硬盘作为系统盘。但机械硬盘较低的读写速度会导致系统运行速度变慢。因此,更换固态硬盘是一个有效的解决方法。如果您的计算机使用的是机械硬盘,建议更换一块固态硬盘。这样,您将获得全新的电脑使用体验,因为固态硬盘能够显著提升计算机的运行速度。
实际测试笔记本电脑更换固态硬盘之后,开机速度从3分钟提升到了30秒,推荐大家尝试这个方法。
方法二:增加内存条
老电脑太卡了怎么解决问题?内存条也是不可忽视的一部分!我们平常说的内存条,学名为随机存取存储器(英语:Random Access Memory,缩写:RAM),也叫主存,是与CPU直接进行数据交换的内部存储器。
首先,RAM(随机存取存储器)是计算机中的一种存储设备,它具有随时读写(刷新时除外)且速度很快的特点。在计算机工作时,RAM作为操作系统或其他正在运行中的程序的临时数据存储介质,可以随时从任何一个指定的地址写入(存入)或读出(取出)信息。这种快速且灵活的特性使得RAM在计算机中起着至关重要的作用。
然后,当计算机应用程序出现卡顿情况时,内存不足可能是一个原因。在这种情况下,可以考虑增加一条内存条来优化电脑的运行速度。在增加内存条时,需要注意新的内存条与原内存条的频率、类型和容量保持一致,以确保兼容性和稳定性。
此外,关于安装内存条的注意事项,可以根据不同情况采取不同的策略。
- 如果只有一根内存条,建议将其安装到距离CPU排名第二的插槽中。这样可以确保内存的稳定性和高效的性能。
- 如果有两根内存条,建议将它们安装到距离CPU排名第二和第四的插槽中组成双通道。这样可以增加内存带宽,提高数据处理速度,进一步提升电脑性能。
- 如果有四根内存条,建议直接插满。这样可以充分利用主板上的所有内存插槽,增加内存容量,提高电脑处理大数据的能力。
需要注意的是,目前大多数主流计算机主板上通常有4个内存条插槽,但也有部分主板拥有8个内存条插槽。但对于普通用户来说,4个插槽的主板更为常见和实用。
方法三:改善散热情况
长时间的忽视电脑散热问题可能导致严重的积灰现象,从而致使CPU过热并降低电脑性能。因此,解决散热问题对于改善电脑卡顿至关重要。
在选择散热设备时,用户可以根据个人偏好选择可靠的水冷或风冷系统。
安装过程中,要撕开散热器与CPU接触部分的塑料薄膜,并在CPU背面涂抹导热介质,然后固定散热器。
此外,为了确保散热效率,建议用户每年或每两年对主机内部进行清灰保养,确保硬件能在适宜的环境下运行,避免过热问题,以此提升电脑性能,解决卡顿问题。
二、从系统层面解决电脑卡顿问题!
上文我们从硬件层面上讨论了老电脑太卡了怎么解决问题,接下来我们将从系统层面上继续探究如何优化系统运行速度,告别系统卡顿。
方法四:C盘清理
C盘分区的空间大小确实是一个影响系统运行速度的重要因素。有时候,即使电脑配置很高,如果C盘空间不足,系统也可能会变得卡顿。如果发现C盘空间不足,可以采取以下措施来清理C盘空间。
- 使用Windows系统内置的磁盘管理工具:在“此电脑”上右键单击,选择“管理”,然后在弹出的窗口中选择“磁盘管理”。在这里,可以查看C盘的当前状态,并执行清理操作。可以选择移动或删除不需要的文件和应用程序,以释放C盘空间。详见攻略:C盘清理技巧测评:磁盘清理法
- 使用优化大师的“C盘瘦身”或“垃圾清理”功能:优化大师是一款比较流行的系统优化工具,具有很多实用的功能。其中的“C盘瘦身”和“垃圾清理”功能可以帮助释放C盘空间。在优化大师中选择相应功能并进行操作即可。Windows优化大师官网_Windows优化大师下载_系统一键优化加速,C盘清理扩容,弹窗拦截
需要注意的是,C盘清理并不是一个长期的解决方案,因为在以后的系统使用过程中,C盘可能会再次被填满。因此,建议定期备份重要文件,并经常检查并清理不需要的文件和应用程序,以保持C盘空间的充足。
方法五:检查文件系统
文件系统的损坏可能会导致磁盘占用变高,因此进行文件系统的检查和修复是有必要的,使用Windows系统内置的命令提示符工具进行文件系统检查和修复的正确方法。
以下是步骤:
- 在搜索框中输入cmd并以管理员身份运行命令提示符。这是为了确保有足够的权限执行接下来的操作。
- 输入 chkdsk /f /r c: 并按Enter键执行检查并自动修复系统错误。这个命令会检查C盘(系统盘)的文件系统错误,并尝试修复。
- 按Y同意在下一次系统重新启动时检查此卷。这意味着在下次重启计算机时,系统将自动运行chkdsk命令来检查和修复C盘的文件系统错误。
这种方法可以帮助修复潜在的文件系统错误,并可能降低磁盘占用率,从而改善电脑的性能。然而,请注意,chkdsk命令并不能解决所有类型的文件系统错误,如果问题持续存在,可能需要更深入的检查或寻求专业的技术支持。Windows优化大师官网_Windows优化大师下载_系统一键优化加速,C盘清理扩容,弹窗拦截
方法六:禁用Windows服务
电脑卡顿可能是由于Windows服务的偷偷运行导致的,我们可以通过禁用一些不需要的服务来提高电脑性能。
要禁用不需要的服务,我们可以修改服务的启动类型,将其设置为禁用,从而达到减少系统资源占用、提高电脑性能的目的。
首先,按住Win+R键,在运行框中输入 services.msc
在服务管理器中,我们可以看到当前正在运行的所有服务,您可以根据需要筛选服务列表。接下来,找到您想要禁用的服务,例如SysMain(Superfetch内存管理机制),右键单击它并选择“停止”。
您还可以使用同样的流程禁用其他不需要的服务,如Fax、Diagnostic、Windows Installer等。
这些服务可能会占用大量资源,导致电脑性能下降。
在服务列表中找到您想要禁用的服务,双击进入其属性页面,然后在“启动类型”下拉菜单中选择“禁用”,然后单击“应用”和“确定”以优化您的计算机系统。
此外,除了禁用不需要的服务外,还可以采取其他措施来优化电脑性能,例如使用优化大师的工具进行清理和优化Windows优化大师官网_Windows优化大师下载_系统一键优化加速,C盘清理扩容,弹窗拦截,定期备份重要文件等。
方法七:重装系统
这段文字介绍了在尝试了前面提到的系统层面的优化方法后,如果电脑卡顿问题仍然没有得到改善,可以尝试重装系统的方法。
虽然这种方法需要耗费较长时间,但效果显著。在重装系统之前,建议先备份磁盘数据以避免数据丢失。
如果您仍然遇到电脑卡顿问题,还可以考虑硬件层面的问题。硬件层面的问题可能是由于硬件设备的老化、灰尘过多、散热不良等原因导致的。针对这些问题,可以采取清理灰尘、更新驱动程序、更换硬件等方法来解决。
此外,也可以尝试优化系统设置、禁用不需要的程序、清理系统垃圾等方法来提高电脑性能。
总之,解决电脑卡顿问题需要综合考虑系统和硬件两方面的因素,并采取适当的措施进行优化和修复。希望这些信息能帮助您早日告别电脑卡顿问题,让您的电脑重获流畅体验!