新电脑优化设置指南 小白必看的Win10优化设置教程
 摘要:
之前的一篇“电脑菜鸟的福音 小白必看的新电脑第一次开机指南 ”受到不少小伙伴欢迎,今天继续带来一期新电脑优化设置指南,让你电脑速度更快,使用更流畅,不输在起跑线上。笔记本电脑由于如...
摘要:
之前的一篇“电脑菜鸟的福音 小白必看的新电脑第一次开机指南 ”受到不少小伙伴欢迎,今天继续带来一期新电脑优化设置指南,让你电脑速度更快,使用更流畅,不输在起跑线上。笔记本电脑由于如... 之前的一篇“电脑菜鸟的福音 小白必看的新电脑第一次开机指南 ”受到不少小伙伴欢迎,今天继续带来一期新电脑优化设置指南,让你电脑速度更快,使用更流畅,不输在起跑线上。

笔记本电脑
由于如今新电脑都是安装Windows 10系统,因此本文也是基于Win10新电脑优化设置指南展开,希望对刚购买电脑的朋友有所参考。
一、开机加速
1、开启快速启动,提升电脑开机速度:
首先,确认【启用快速启动(推荐)】是否已经启用,方法如下:
① 首先打开电源选项;
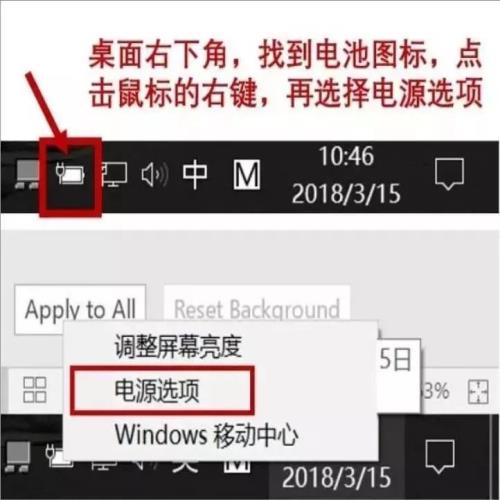
② 然后点击【电源按钮功能】—【更改当前不可用的设置】,勾选【启用快速启动(推荐)】。
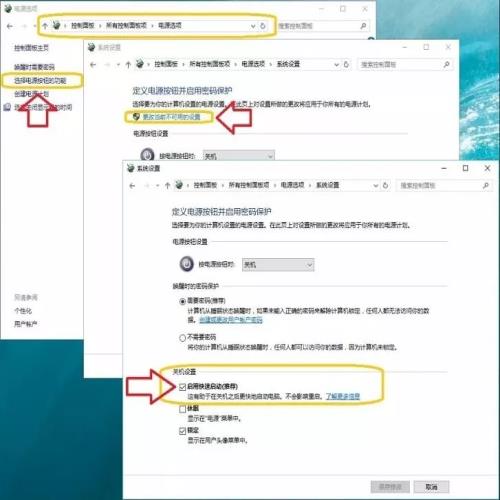
2、优化开机启动项
安装一些常用软件后,很多软件可能已经默默开机启动了,会影响开机速度,同时占用内存,需要优化禁用掉。
同时按住 ctrl+alt+delete打开任务管理器,点击一下启动的页面 。在这里禁用第三方无需开机自动启动的软件和服务项目,然后重启电脑就可以了。

二、电源管理设置
很多朋友都会有关于电池的疑问,到底该怎么设置才能让电脑更好的运行。为了优化性能,建议打开电源选项,将电源计划设置为高性能,方法如下:
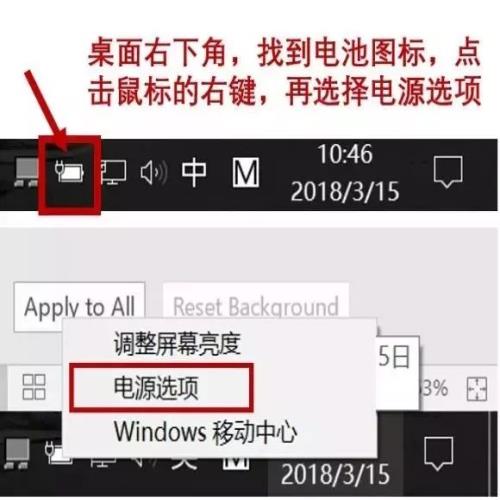
如果打开的窗口没有高性能选项,可以选择左侧的创建电源计划,再选择高性能。
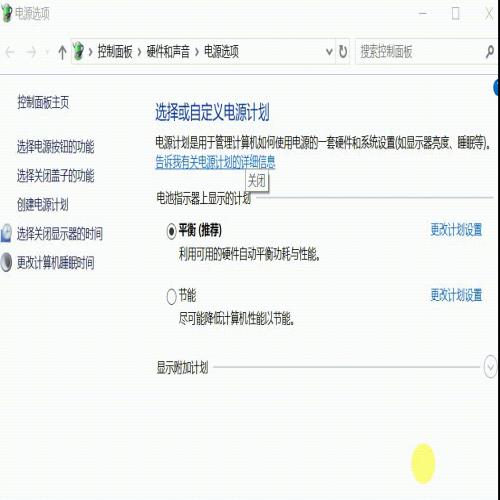
三、Win10字体模糊
如果屏幕硬件分辨率很高,Windows会把DPI默认为高于100%,相当于做了放大,2K屏15寸一般是125%,放大主要是为了适应眼睛。放大后,个别系统设置界面和某些不支持DPI缩放的软件会模糊,这是正常的。
DPI设置调成100%视觉上是最清晰的,但是字体会显得小一些。可以根据自己的需要调节,具体方法如下:
桌面空白处点击鼠标右键,选择设置,下滑界面更改比例,改成合适数值即可。还可以尝试将缩放比例设置为124%和125%,之后对比下效果看看,选择一个自己看着舒服的即可。
第一步:桌面空白处,右键选择【显示设置】。
第二步:在打开的菜单中,点击【自定义缩放】,如下图所示。
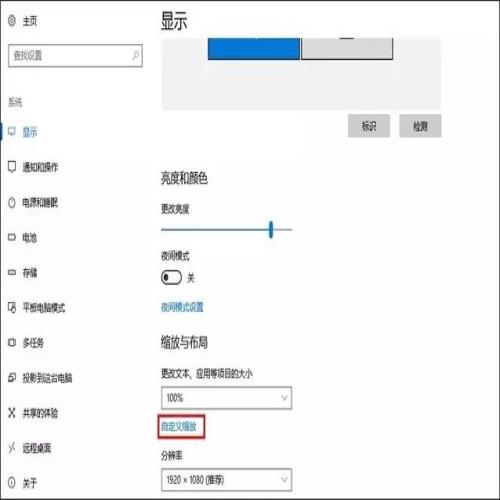
第三步:将自定义缩放的值调整为124。
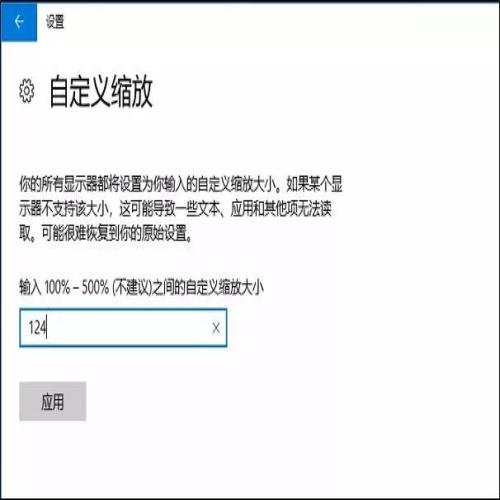
第四步:点击【立即注销】。
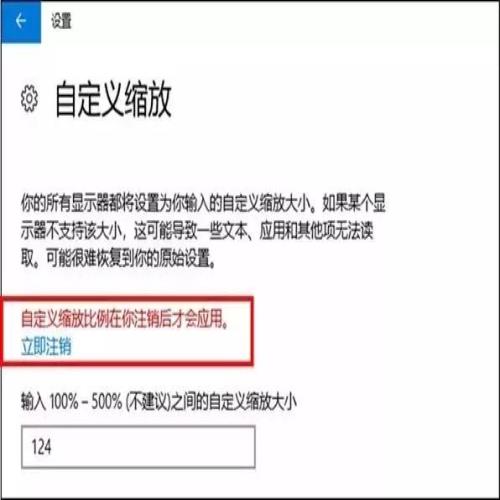
为什么要将缩放比例调整为124呢?小编亲自测试,左边的是125%缩放之后的显示效果,右边是124%缩放的显示效果。通过对比我们不难看出,右侧实际显示效果比左侧轮廓更加清晰锐利,还原到屏幕上就是,左侧模糊,而右侧是清晰的。

大家也可以自己多测试几个缩放比例,让字体大小与清晰度达到一个更符合自己需求的一个度即可。
单独软件的字体显示不清晰可以这样设置:
在该软件的桌面快捷方式上右键属性——兼容性—— 替代高DPI缩放行为,打勾,点击应用后再点击确定,完成设置。
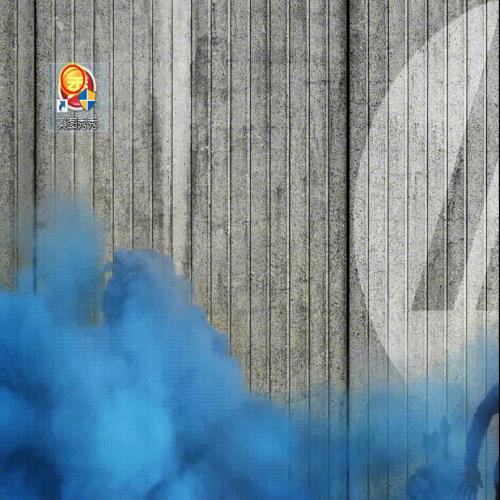
四、Windows更新
说到Win10更新,真的是让人又爱又恨,因为每次更新虽然会加入一些新功能,但总容易出现新Bug,从而可能会影响用户使用。其实还是建议大家更新的,因为Windows更新一般对系统的稳定性和安全性有帮助。Windows的每次更新都会优化修复上一版本的问题,所以还是建议大家更新的。
关于如何关闭Win10自动更新,目前网上有2种比较流行的方法:
1、禁用Windows Updata服务;
2、通过组策略禁止更新。
但实践证明这2种方法,认真你就输了,因为直接把Windows Update服务关闭并不靠谱,有时候又莫名其妙自动开启了,也就是前面说说的“似乎复燃”。而第二种通过组策略阻止自动更新方法,目前只有Win10专业版用户才用的上,家庭版用户并没有组策略设置。显然,这2个锅无疑都要微软来背。
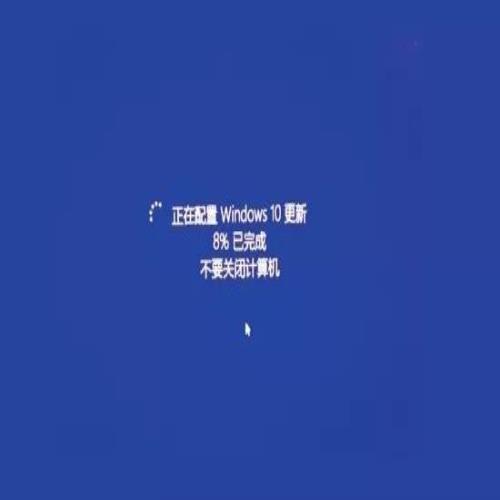
烦人的Windows自带更新(要等很长时间 内心OS:不更新也罢!)
那么如何彻底禁止Win10自动更新呢?方法也是有的,下面附上靠谱的设置方法。
方法一:把网络设置为“按流量计费的连接”
首先是最极端、最彻底的,也就是使用“按流量计费的连接”,这是微软为流量套餐有限制的用户提供的,既然要更好的控制数据使用了,当然不能随心所欲自动升级。
开启方法:
1、在Win10任务栏右侧的网络图标,点击鼠标右键;
2、然后选择“打开网络和Internet设置”;
3、接下来选择“更改连接属性”;
4、最后选择“开启流量计费”就可以了。
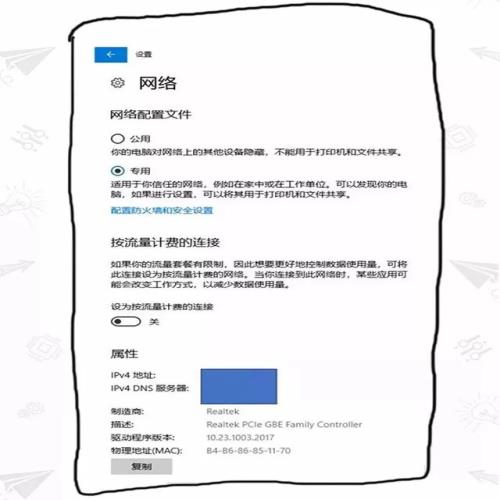
完成以上设置后,你就再也不用担心Windows自带更新或自带下载应用更新了。
五、硬盘分区
由于新电脑硬盘出厂有可能没有分区,一般只有一个C盘,不便于文件管理,另外一但系统出问题,重装系统会导致所有数据丢失。因此,建议给硬盘分区,比如将一个盘分几个出来。
系统C盘,一般建议分80-100G左右(如果固态只有120-128G,完全可以全部用作C盘);然后软件大可都装在C盘就好,重要的数据保存在机械硬盘中(没有的话,可以增加升级)。
Win10硬盘无损分区方法步骤:
首先在Win10桌面的“此电脑”右键鼠标,然后选择点击打开“管理”;
打开计算机管理界面后,再点击左侧的“磁盘管理”;
接下来在需要分区的磁盘上点击鼠标右键,然后选择“压缩卷”,之后输入新分区盘的容量大小,默认是最大,可以根据需要分几个盘,灵活调整下大小,完成之后点击“压缩”。
压缩完成之后,就会出现一个叫做压缩卷的方框,继续在上面点击右键,然后选择“新建简单卷”。选择之后弹出一个对话框,这时候什都不要管,一直“下一步”就可以完成一个新区创建了。
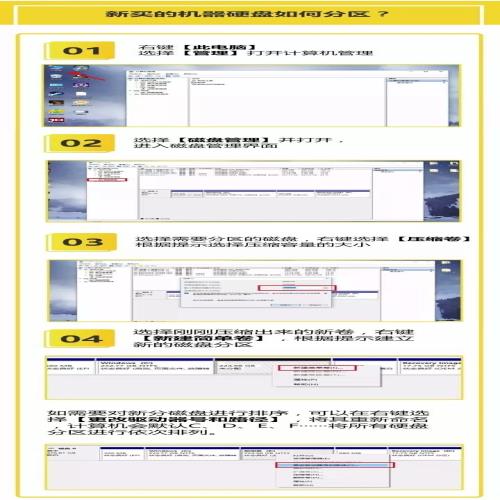
图解Win10硬盘分区教程
新建分区后,在我的电脑中就可以看到,新增的一个磁盘了,如果需要分多个区,按照上面的步骤,操作就可以了。
以上就是本期的新电脑优化设置指南,如果还有激活、我的电脑图标怎么放桌面等入门问题,可以看下上期的“小白必看的新电脑第一次开机指南”,里面有不少相关介绍。








