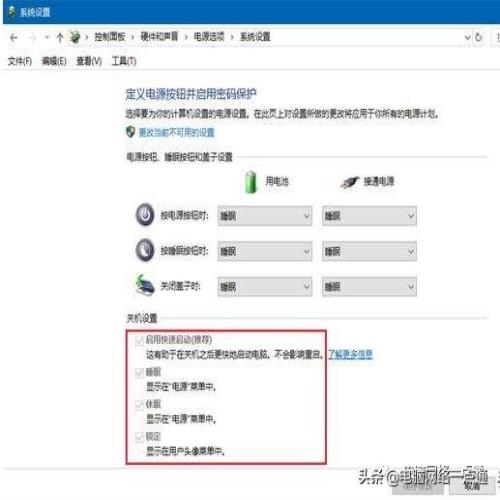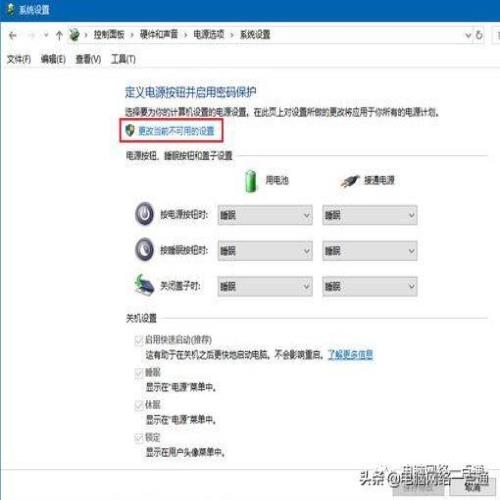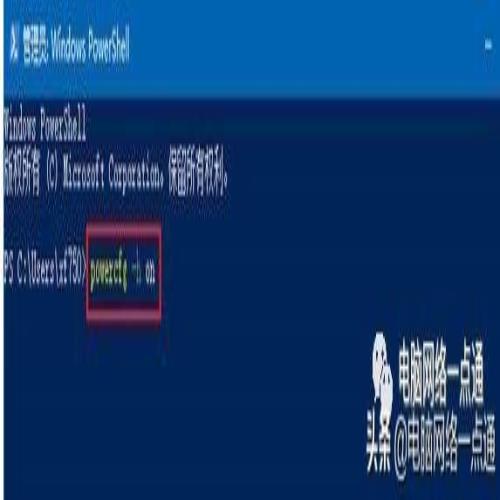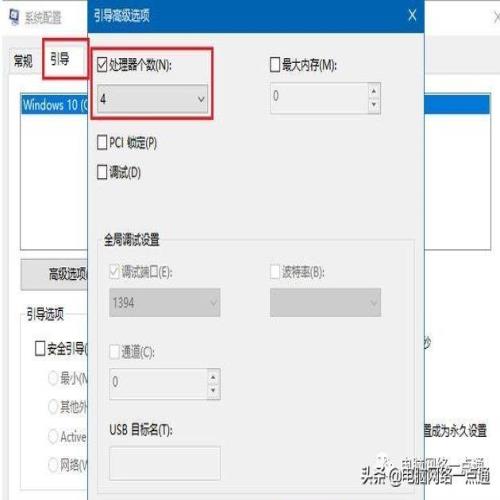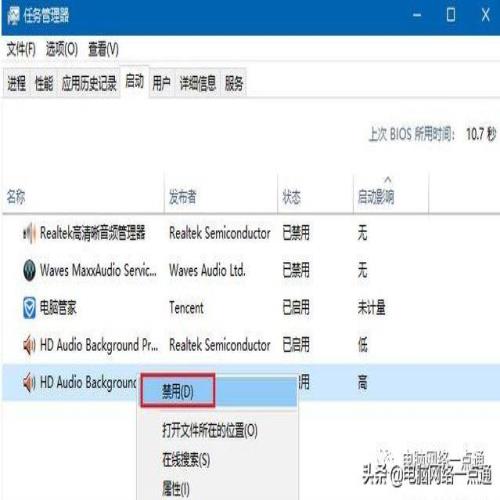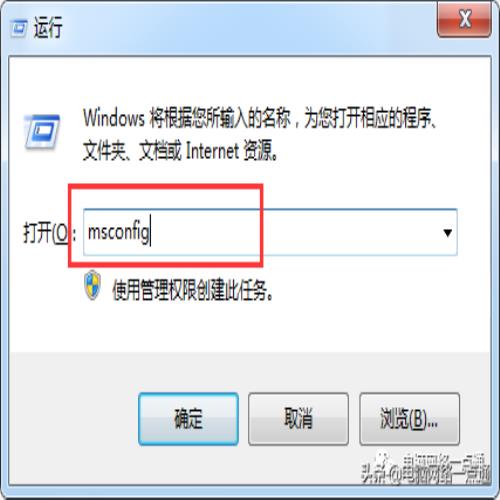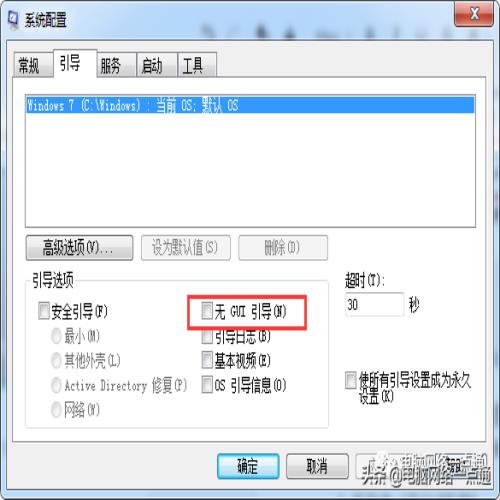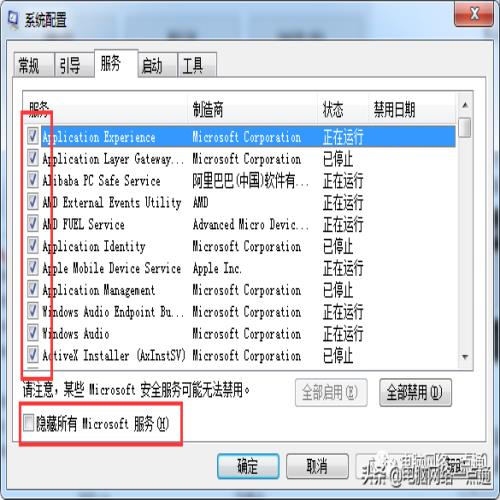笔记本电脑常见故障--加速启动
 摘要:
笔记本电脑常见故障--开机无法进入系统笔记本电脑常见故障--蓝屏笔记本电脑常见故障--键盘失效笔记本电脑常见故障--电池检测笔记本电脑常见故障--屏幕闪屏笔记本电脑常见故障--声音...
摘要:
笔记本电脑常见故障--开机无法进入系统笔记本电脑常见故障--蓝屏笔记本电脑常见故障--键盘失效笔记本电脑常见故障--电池检测笔记本电脑常见故障--屏幕闪屏笔记本电脑常见故障--声音... 笔记本电脑常见故障--开机无法进入系统
笔记本电脑常见故障--蓝屏
笔记本电脑常见故障--键盘失效
笔记本电脑常见故障--电池检测
笔记本电脑常见故障--屏幕闪屏
笔记本电脑常见故障--声音问题
笔记本电脑常见故障--新电脑分区
笔记本电脑常见故障--更换内存
笔记本电脑常见故障--光驱换硬盘
笔记本电脑常见故障--BIOS设置U盘启动
笔记本电脑常见故障--win10黑屏
笔记本电脑常见故障--驱动管理
笔记本电脑常见故障--系统恢复
笔记本电脑常见故障--浏览器主页修复
笔记本电脑常见故障--默认浏览器设置
笔记本电脑常见故障--开机密码恢复
微软的Windows10发布以来,用户一直褒贬不一。可有一点我们必须得承认,win10的启动速度确实比win7要快一点,尤其是在加装了固态硬盘的情况之下。但是我们自己动动手设置,不借助于那些所谓的优化软件的话,系统还是可以更快的。
正常为启用快速启动的情况下如上图是灰色的,需要注意的是,win10的快速启动是基于休眠功能的,有点电脑为了节省资源占用,休眠功能没有开启,需要打开它,我们可以点击上方“”更改当前不可用的设置“,然后把”休眠“勾选即可。(其它选项要勾选都如此操作)
有的系统“休眠”功能已关闭,需要以管理员身份运行命令提示符,运行命令:“powercfg -h on”即开启休眠功能,关闭休眠则运行“powercfg -h off”。
二、增加启动引导处理器数量
win10默认的引导由处理器单核完成,我们可以增加处理器工作的核心数量来加快开机速度,方法是按组合键[win+R]打开“运行”-输入“msconfig”-打开的系统配置窗口中切换到“引导”标签页-点击“高级选项”打开“引导高级选项”-点选“处理器个数”,并加大数字。一般你的处理器为四核心最大数学就是“4”,八核心最大就是“8”。
三、任务管理器里禁用没必要的启动项
启动项过多是拖慢系统开机速度的重要原因之一,很多的软件安装完之后都会自动设置为开机启动,这就造成了一开机竞相启动,抢占资源的局面,结果是开机速度缓慢无比,所以要禁用非必要的启动项,尤其是对系统启动影响高的启动项,以此来加快系统启动速度。
打开任务管理器-启动-列表里面没有必要的启动项上鼠标右键菜单-设置为“禁用”。
四、系统配置加速
1、按组合键(win键+r键),在打开的运行窗口中输入“msconfig”并点击“确定”,如下图所示:
2、随之,在弹出的系统配置窗口中点击“引导”选项卡,单击鼠标左键“windows 7(C:\windows)”并勾选“无GUI引导”,然后单击“应用——确定”,如下图所示:
3、点击“服务”选项卡,勾选”隐藏windows服务,将窗口中的勾选全部去掉,根据个人需要,将不需要开机启动的服务勾选去掉。
手动设置以后,你会发现你的电脑开机速度又快了许多,在以后的使用中,安装软件时注意禁止它开机自启,保持良好的使用习惯,及时清理垃圾,你的电脑就会轻快的运行。