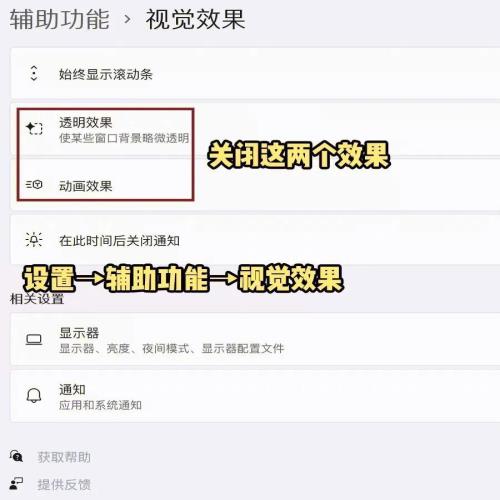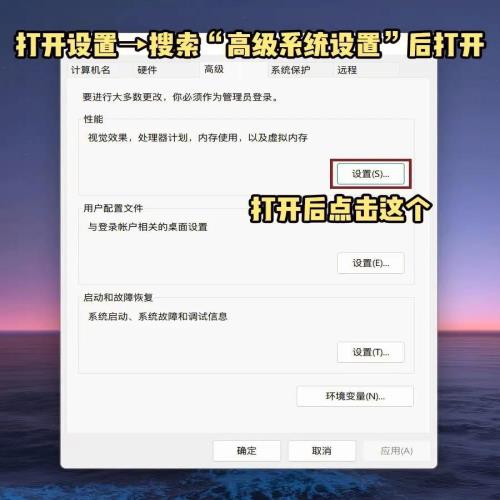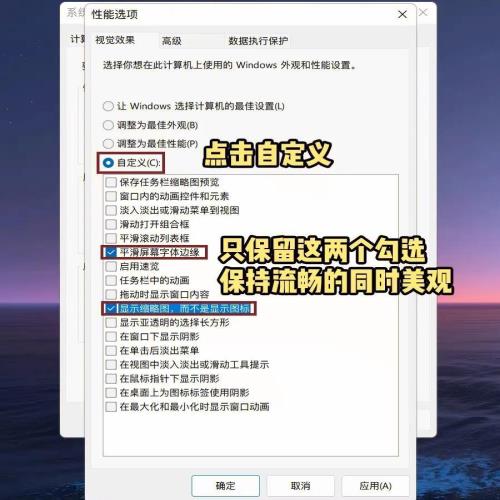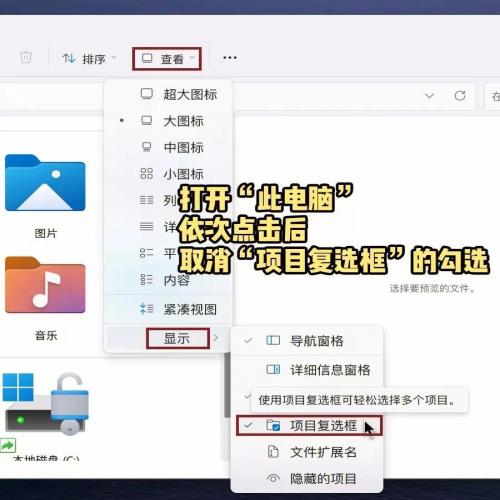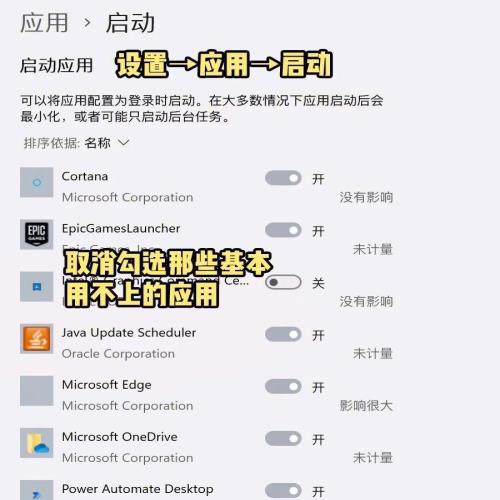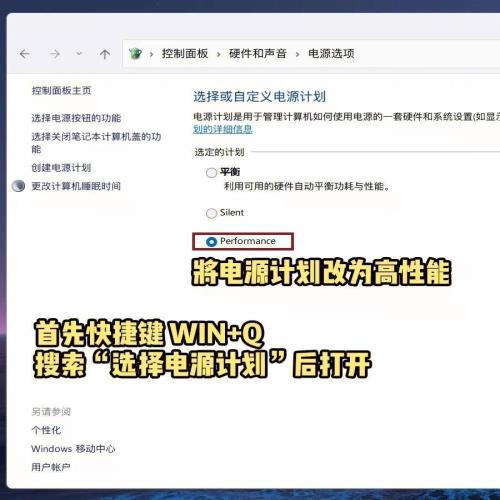Win11必做的5️⃣个优化电脑瞬间丝滑
 摘要:
使用Win11时如果有感到卡顿,并不一定是我们配置不够,也可能是我们设置❌不合理导致的~ 今天教大家五个简单的优化✅,简单设置让电脑变得丝般顺滑❗❗ — 1、关闭视觉效果 打开「设...
摘要:
使用Win11时如果有感到卡顿,并不一定是我们配置不够,也可能是我们设置❌不合理导致的~ 今天教大家五个简单的优化✅,简单设置让电脑变得丝般顺滑❗❗ — 1、关闭视觉效果 打开「设... 使用Win11时如果有感到卡顿,并不一定是我们配置不够,也可能是我们设置❌不合理导致的~ 今天教大家五个简单的优化✅,简单设置让电脑变得丝般顺滑❗❗ —
1、关闭视觉效果 打开「设置」→点击「辅助功能」→点击「视觉效果」→关闭「透明效果」和「动画效果」即可 . 关闭后会牺牲系统的动画效果️,换来的是流畅度提升,可以依据使用感受来自行更改 -
2、调整最佳性能 打开「设置」→搜索「高级系统设置」后打开→点击「性能」一栏下的「设置」→点击「自定义」→建议只保留勾选「平滑屏幕字体边缘」和「显示缩略图,而…」这两个选项 . 测试了一下,保留这两个✔️选,可以在流畅的同时保持美观。而一些细微的变化本身也会难以注意到~ 当然,大家也可以自己多试几次,找到流畅又符合个人需求的设置 -
3、关闭复选框 打开「此电脑」→点击「查看」→点击「显示」→取消勾选「项目复选框」 . 很多朋友可能没有想到这个!❌闭可能有奇效哦~ -
4、关闭不用的自启动应用 打开「设置」→点击「应用」→点击「启动」→关闭那些不需要的应用 . 自启动应用一多,我们开机时就有可能卡顿,建议大家只保留必需的应用 -
5、高性能电源模式 快捷键Win+Q搜索「选择电源计划」后打开→将电源计划改为高性能 如果没有看到高性能模式,试试看点击「创建电源计划」后选择「高性能」创建即可 . 这个是只有笔记本电脑会用到的模式! 开启后会不考虑电池的续航⚡能力,只为了获得更高性能 因此建议大家插上电源的时候使用~