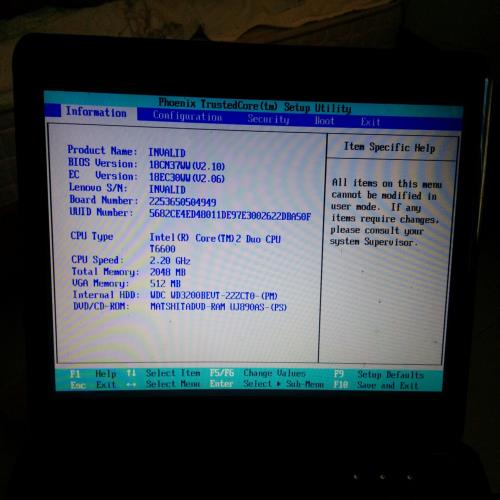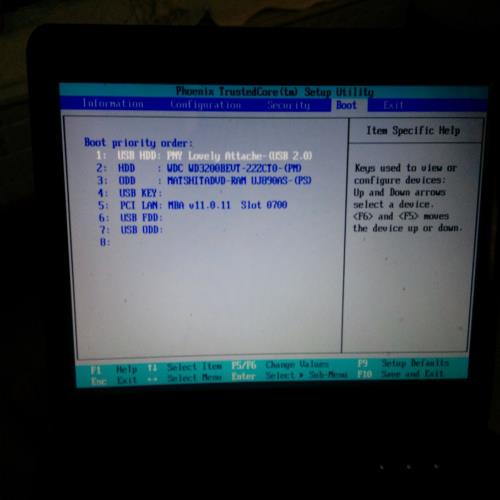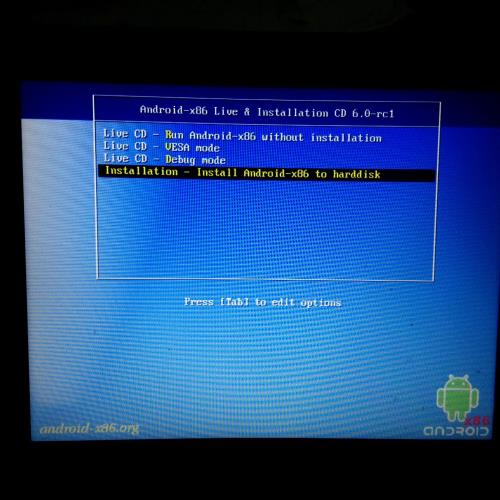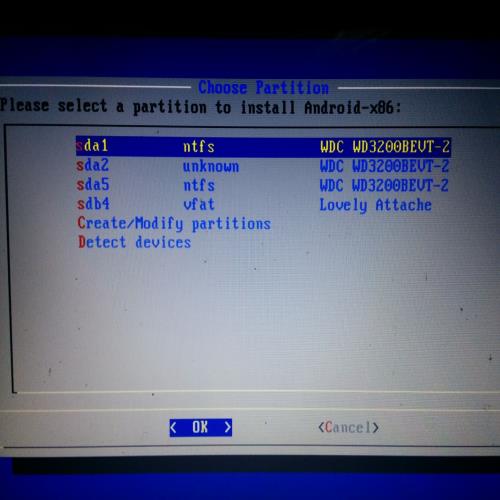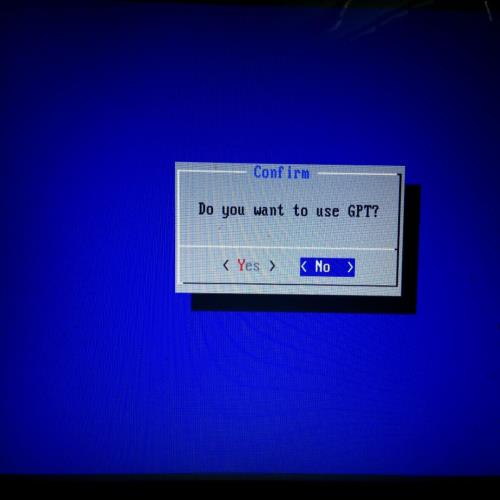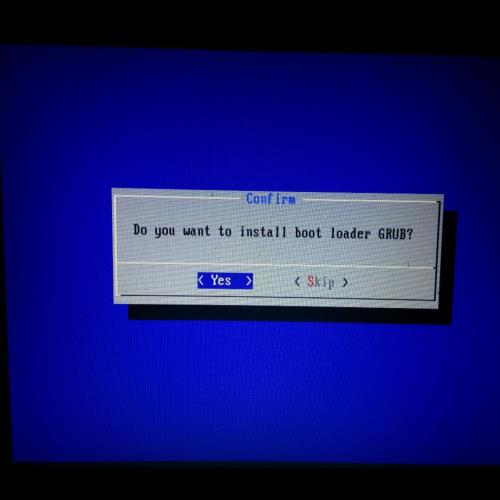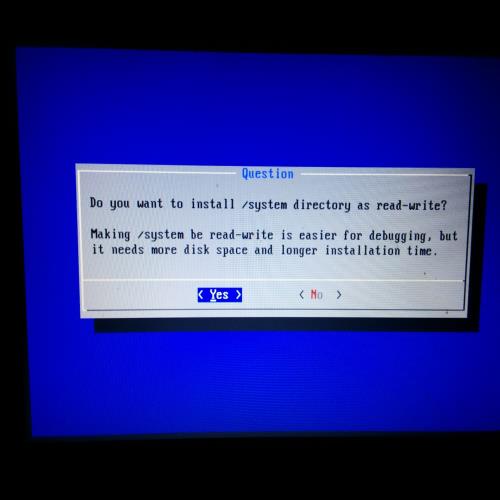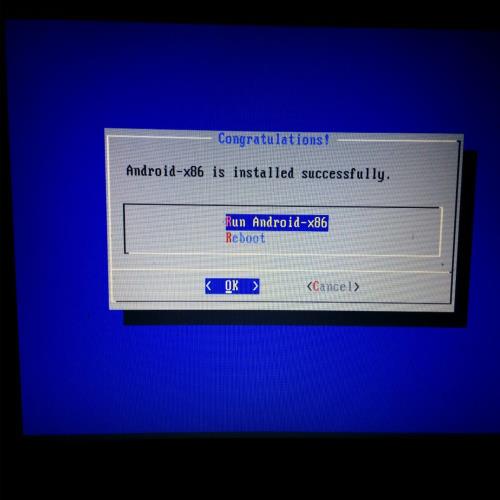老本重生,牛人笔记本安装安卓操作系统!附详细图文教程
 摘要:
互联网上从不缺乏探索精神,而牛人做的事儿,你也能一步步搞定!1.下载(Android) x86,官方网站http://www.android-x86.org/中文论坛http://...
摘要:
互联网上从不缺乏探索精神,而牛人做的事儿,你也能一步步搞定!1.下载(Android) x86,官方网站http://www.android-x86.org/中文论坛http://... 互联网上从不缺乏探索精神,而牛人做的事儿,你也能一步步搞定!
官方网站http://www.android-x86.org/
中文论坛http://www.x86android.com/portal.php
官网需要科学上网,中文论坛里有各种版本,喜欢哪个版本就下载那个,本人测试安装的是6.0.
2.下载UltraISO ,google或某度搜索自行下载
3.用 UltraISO 将ISO灌入U盘,
a. 将U盘插入电脑,备份U盘中的文件(后面步骤会将U盘数据清空),最后打开UltraISO。
b. 在菜单栏依次点击【文件】->【打开】,选择刚才下载好的安卓x86安装镜像。
c. 镜像打开后,在菜单栏依次点击【启动】->【写入硬盘映像】。
d. 检查硬盘驱动器是否是刚才插入的U盘,写入方式选择“USE-HDD+”,然后点击【写入】按钮。千万不要中途终止,否则会损坏U盘。一般几十秒就能将安卓x86镜像写入到U盘中。
4.灌好的U盘插上主板,重新启动电脑。参照屏幕提示按F2/F12/ESC等(留意屏幕提示或翻阅说明书)启动菜单键,进入Boot Menu,选择U盘启动。
5.当出现选择画面, 当然是选择最后一项:将安卓x86安装到电脑硬盘中;
6.最关键的时刻到了:在安装程序准备完成后的界面出现。
此时的显示是:choose partition的窗口,这里显示的绝对不是网上其他教程里的二行,而必定是四行。
如果,非要苛求二行的,请不要看下去了。
四行是正确的:第一行和第二行的内容 ,分别是当前的硬盘和U盘;第三行是:创建分区;第四行是删除设备。
7.关键的步骤开始:硬盘安装第一步时创建一个专为存放Android系统的分区。选择第三行,【Create/Modify partitions】,进入磁盘分区界面
8.选中了要安装的硬盘后,confirm这个界面特别的重要:直接关系到是否能不能进行分区操作;
9.confirm这个界面 do you want to use gpt?一定要选择默认的:no!
特别特别的重点在这里了:如果NO能够进入cfdisk,就恭喜你;
如果不能进入(提示错误信息、具体的我没有记下)很遗憾:一定是无法安装成功的!
论坛和网上、包括我自己的各种安装不成功80%是在这个步骤上:
可恨的是:没有任何分享信息、没有任何可借鉴的,都是我自己摸索。
特别注意:选择yes后,进入的cfdisk的版本是:1.0.0
选择no后,进入的cfdisk的版本是: 2.14.1
说到这里,大部分的朋友 应该明白了吧! 不明白?自己站墙角想;
confirm界面 do you want to use gpt?选择默认:no 无法进行的朋友,请跳过下面的解释,直接看:步骤18
10.confirm界面选择no后,进入了cfdisk 2.14.1操作界面
a. 在分区创建界面,按左右方向键将光标移动到【New】。
b. 选择【Primary】首先创建一个主分区,这是由于系统必须安装在主分区上 (如果需要创建多个分区的话,除了安装系统的主分区之外的分区选择主分区还是逻辑分区都没有太大的区别);
c. 然后输入需要创建的主分区容量大小(Size),单位为MB。Android x86占用硬盘空间很小,无需分配太多空间。系统自身1024MB(1GB)足矣,如果用来玩游戏那还是设置大一点。
d. 设置完分区后选择菜单的【Bootale】选项将分区设置成可启动分区(类似于Windows中的活动分区)。
f. 选择【Write】,提示“warning!!...”输入“YES”回车即可完成分区新建,然后选择【Quit】选项返回安装分区选择界面。
11.设置完分区后【Bootale】、【Write】、【Quit】一步不能少的,返回安装分区选择界面,选择要安装的硬盘;选择format:4.4和5.1只有ext3可选;6.0可以选ext4;
12.format之后,显示的:do you want to install boot loader grub? 此时,就不能默认了,要yes!
众多安装完成后,不启动的10%是由于这一步;
13.特别关键的第二个来了:众多安装出问题的也就是这一步!!
do you want to install efi grub2? 此时,就一定选择默认的了,不能 yes!!!
否则就哭去吧……
14.跳过之后的question界面里,就yes吧,这时都不安装 ,就没有的玩了。
15.在出现congratulations的界面,建议选择:reboot;
16.至于系统启动后的设置,就不多说了,只是提醒:先不要联网,因为google是不通的,会出现卡死的状态,为什么不通?!因为有了度娘!
17.目前,我自己也遇到、并且困惑、用了N个方法,至今还没有搞定:浏览器不能下载,没有APK可下载,一进行下载操作就:unfortunately,browser has stopped。
18.confirm界面 do you want to use gpt?选择默认:no 无法进入cfdisk 或者 进入了cfdisk显示版本为:1.0.0
原因是: 硬盘的主引导记录被改成了EFI
我个人测试(Android) x86 是需要硬盘运行在 BIOS+MBR组合模式下;EFI+GPT的组合分区 模式是不能够运行的。
19.个人经验、也是失败了N次之后,解决方法:
进入win-pe 用diskgenius 将硬盘的mbr恢复。
20. diskgenius 的mbr恢复 方法,度娘已经说了: jingyan.baidu.com/article/6079ad0e61b9fa28ff86db2c.html
能够分享的就这么多了,希望大家安装顺利。
PS. 如果总是安装不成功,或重启时显示there is no bootdisk,建议用步骤20中的方法重新分区,一般分2个区足以,一个作为启动区,一个做储存。祝大家玩机愉快。
关注薇信:DOCINDAILY
这里不仅有有趣的互联网热点资讯,更提供无限互联网行业深度报告原文免费下载!
成为你工作、学习的犀利助手!