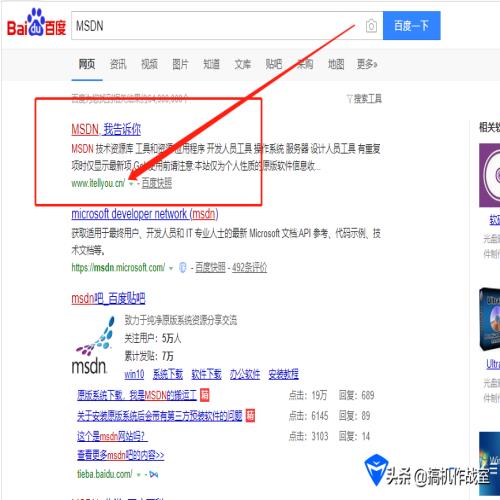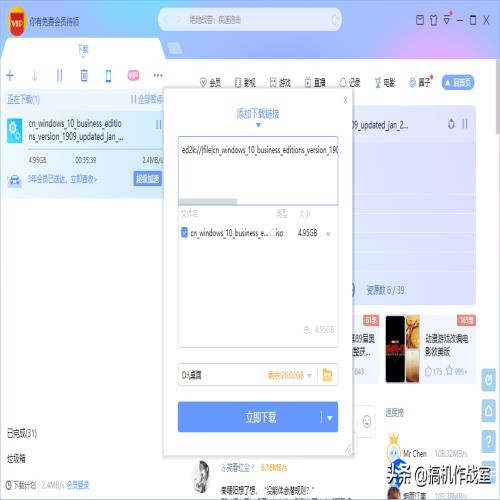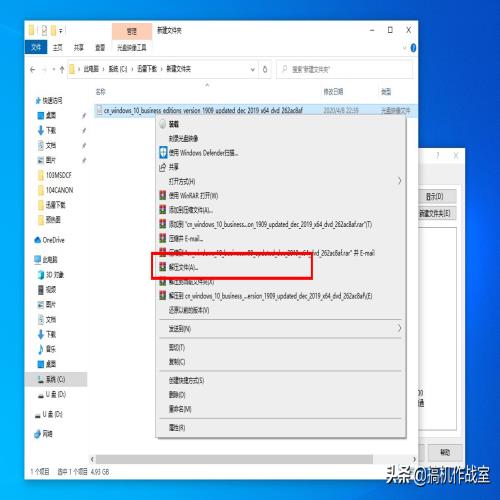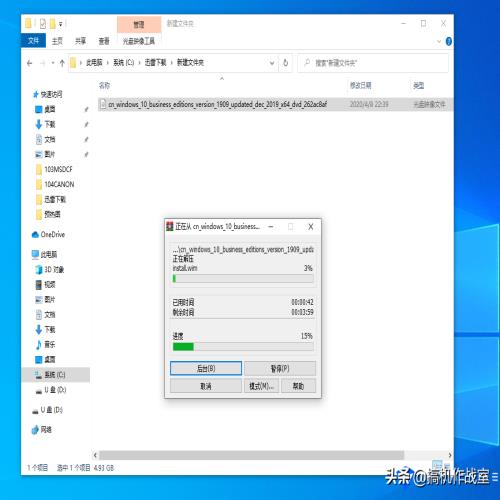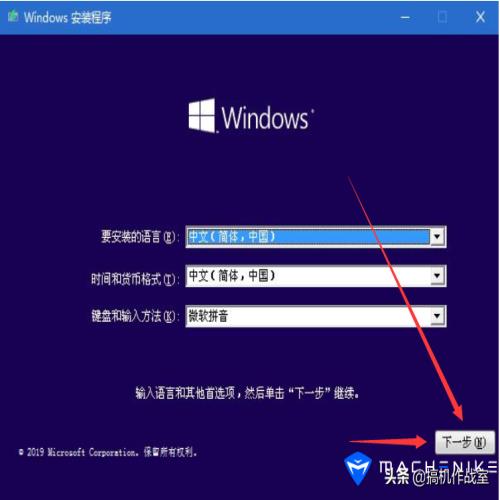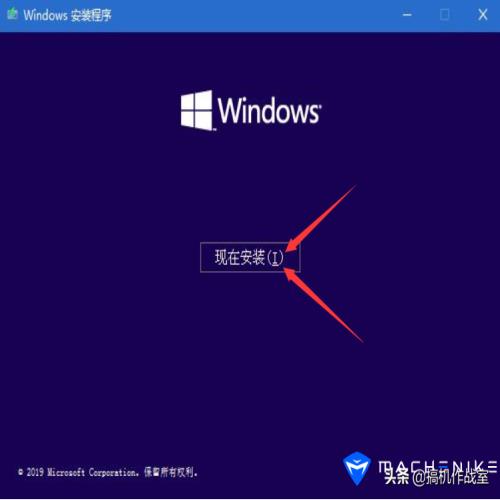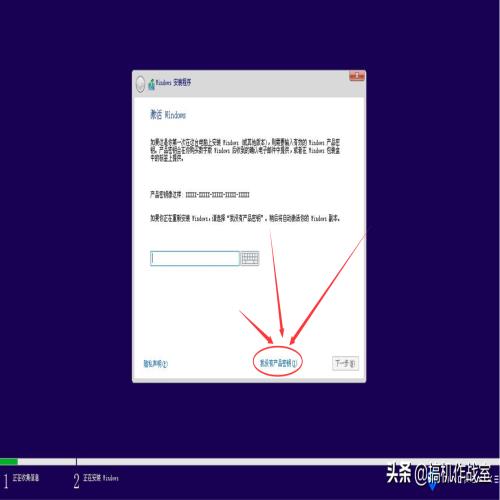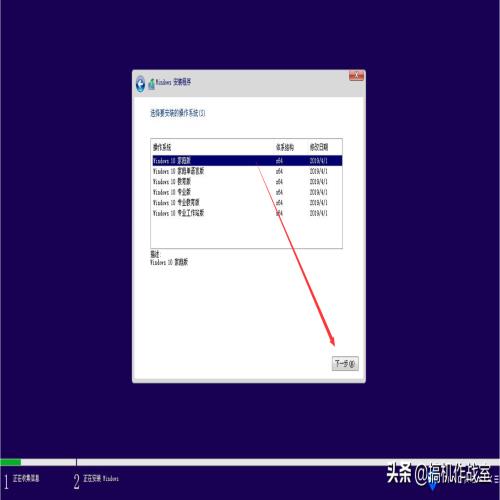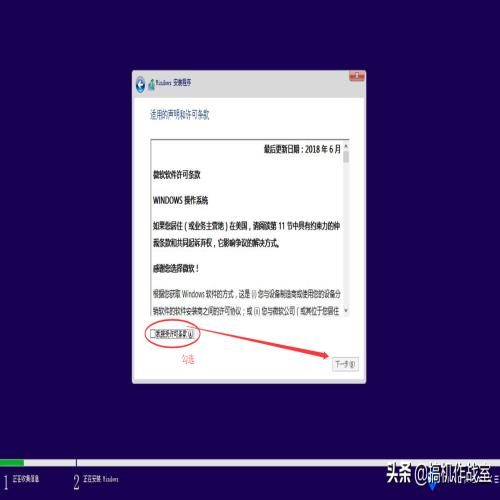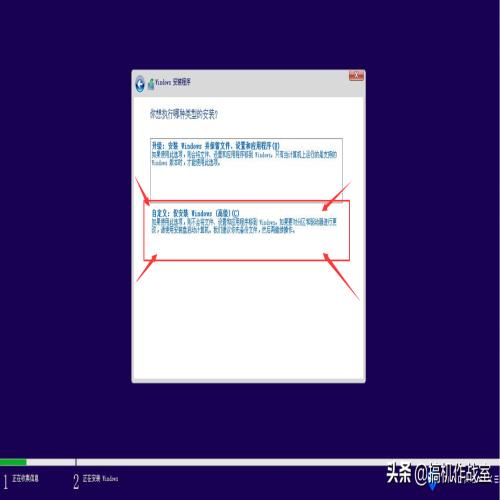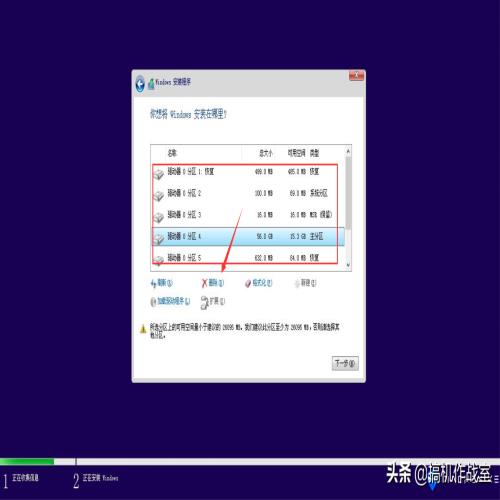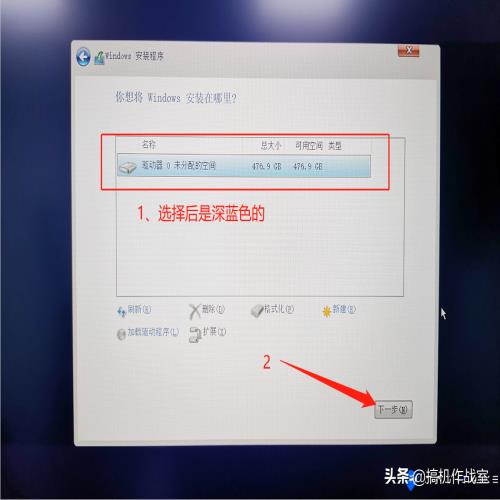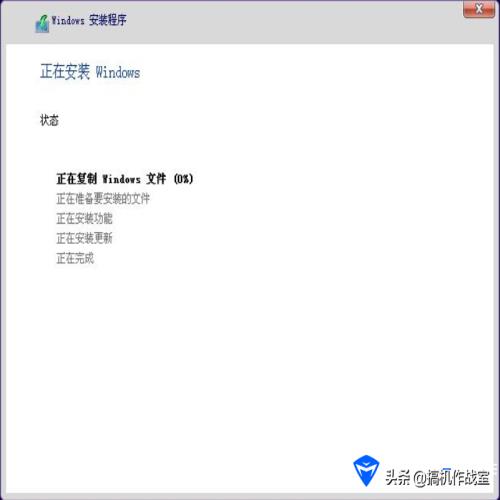机械师游戏本 F117-BPRO系统安装教程
 摘要:
每个人在日常使用笔记本电脑中,很大几率都会遇到系统方面的问题;有的人可能一两年才遇到,有的人可能几个月就会遇到。所以喳喳辉这里,针对F117-BPRO推出系统安装教程,为大家提供详...
摘要:
每个人在日常使用笔记本电脑中,很大几率都会遇到系统方面的问题;有的人可能一两年才遇到,有的人可能几个月就会遇到。所以喳喳辉这里,针对F117-BPRO推出系统安装教程,为大家提供详... 每个人在日常使用笔记本电脑中,很大几率都会遇到系统方面的问题;有的人可能一两年才遇到,有的人可能几个月就会遇到。所以喳喳辉这里,针对F117-BPRO推出系统安装教程,为大家提供详细的系统安装流程。具体操作如下。
一、笔记本电脑系统安装教程准备工作
1、 准备一个容量最少 8G,质量比较好的 U 盘
2、重新安装笔记本电脑系统,会清除电脑的资料,所以在正式安装系统前,大家要记得及时备份重要的文件资料。
二、系统U盘制作过程
1、下载一个系统镜像(ISO 文件格式的),推荐大家去MSDN 网站里面下载(网上搜索 MSDN 就有)
2、下载好的系统,通过Winrar、ZIP等解压软件把系统盘,解压到U盘,这个过程会比较久,耐心等待一下。
三、笔记本电脑系统安装教程安装步骤
1、 电脑关机,我们先把带系统的 U盘插入笔记本电脑 USB 接口。按下笔记本电脑开机键,迅速反复按 F7 键。
在弹出的界面里面我们选择 U 盘启动。不同的U盘品牌可能会有不同的名字展示,但正常的系统U盘都是以:“UEFI”作为开头“partition”作为结尾。
2、 选择后电脑会黑屏一会,然后再度亮起,然后弹出系统安装程序界面。直接选择下一步。
3、点击【现在安装】
4、 选择直接点击【我没有产品密钥】,一般情况下不用输入产品秘钥,即使有也建议是进去系统后再输入。
5、这一步我们根据原来Windows版本选择,大部分用户是家庭版。
6、这一步我们直接勾选上【我接受许可条款】,然后点击下一步即可。
7、 接下来的界面,我们直接点击【自定义:仅安装 windows(高级)】进入下一步。
8、 最后一步操作,我们需要选择系统安装到哪个硬盘。对所有磁盘分区,都操作一次删除,仅留下未分配空间。
直接删除所有分区后,点击【驱动器0未分配的空间】然后直接点击下一步。
9、剩下的界面中,系统会自动进行安装,我们只需要等待系统自动安装完成。
10、当界面提示【10秒自动重启】及时把U盘拔出即可。系统就会执行接下来的步骤。