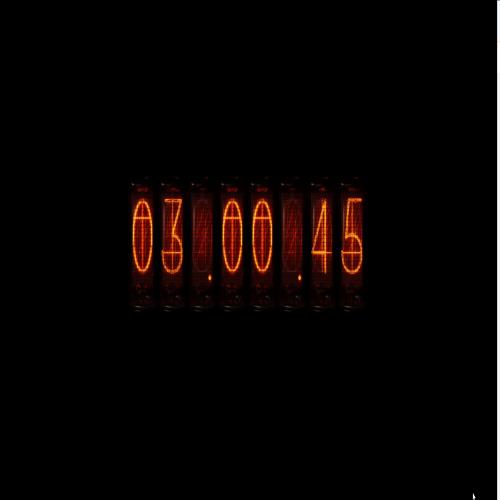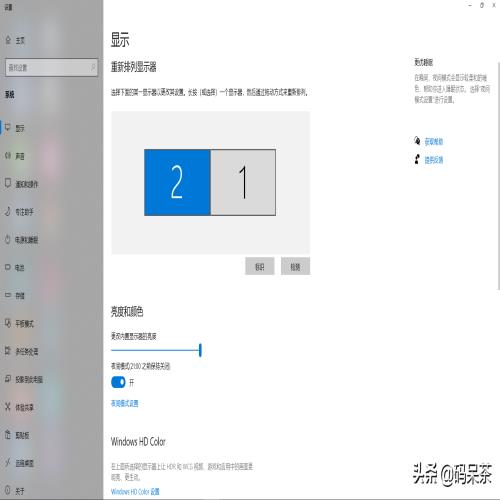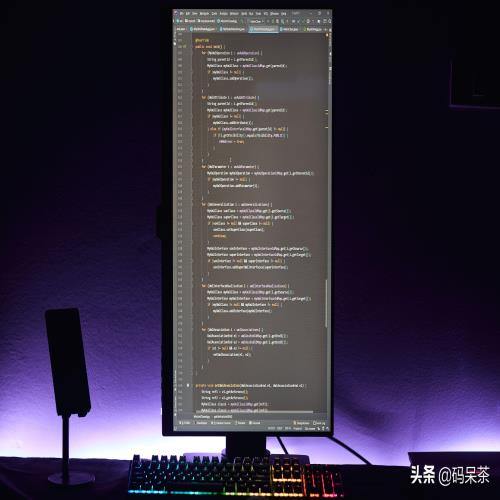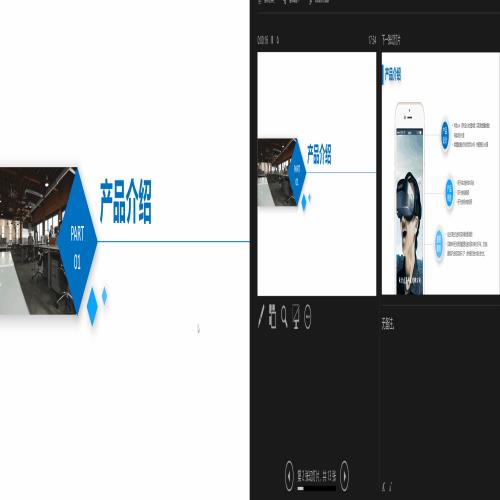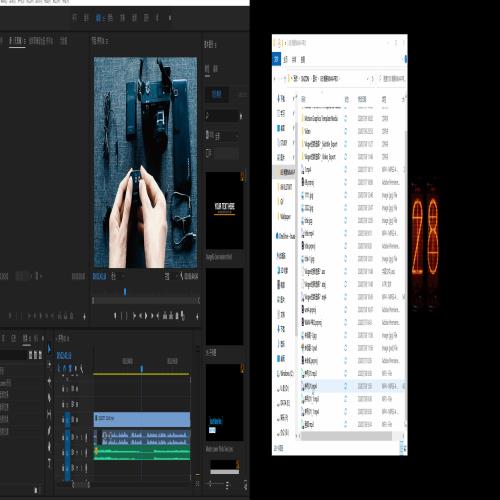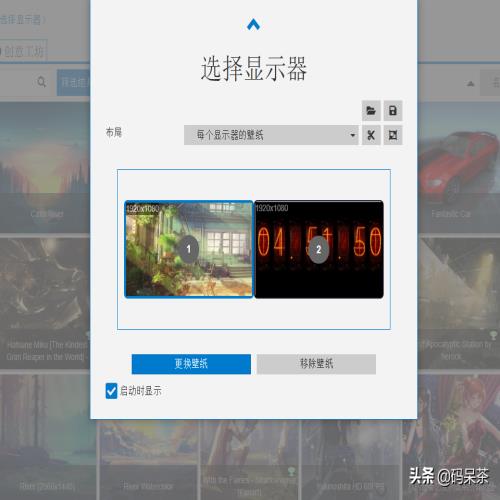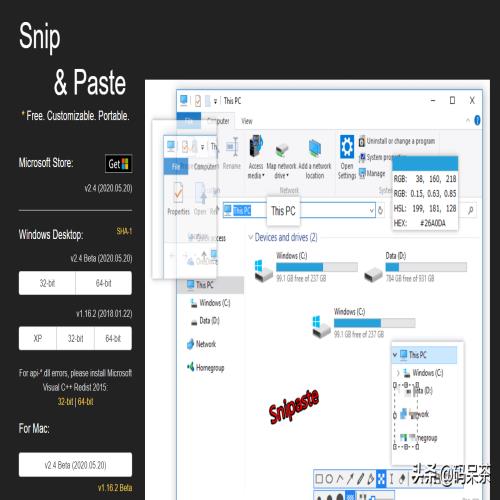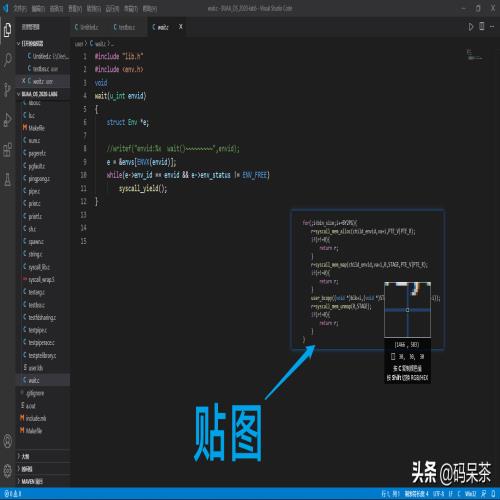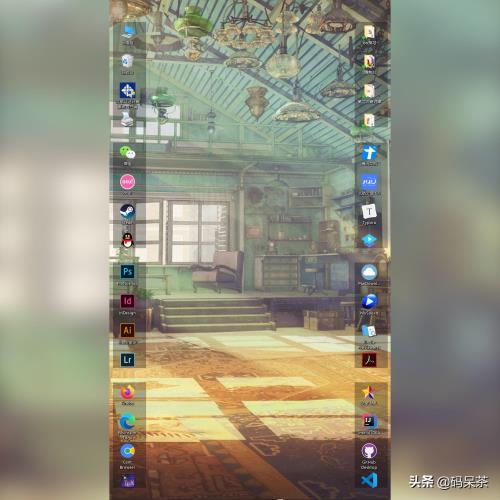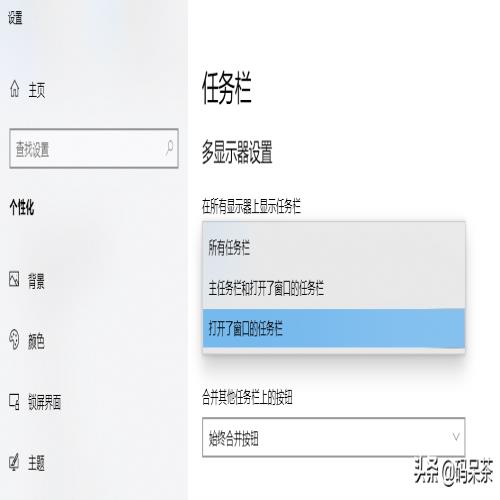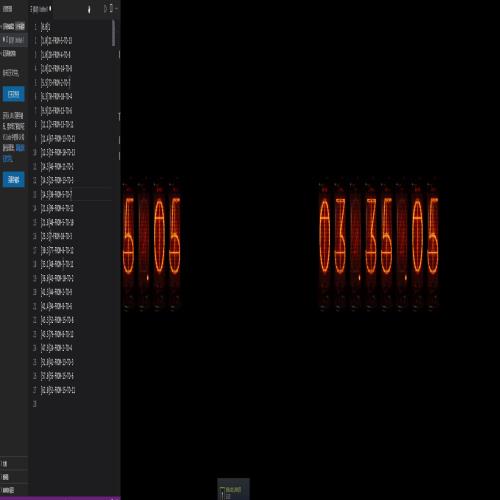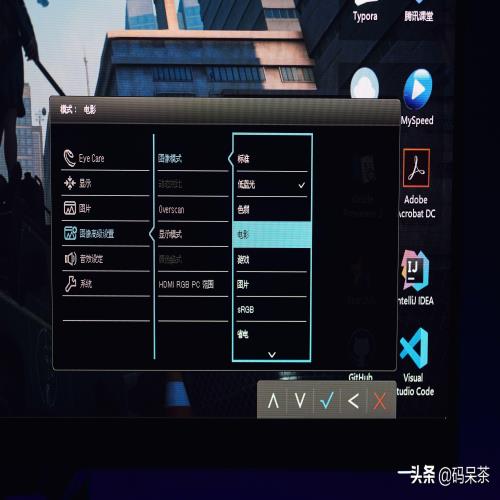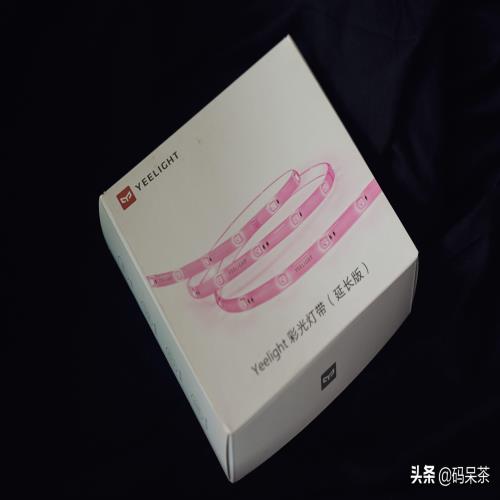笔记本怎么外接显示器?附Windows效率加倍/桌面美化实用技巧
 摘要:
哈喽大家好,我是码呆茶!作为一名CS专业的学生,我几乎整天都盯着电脑,敲代码/水报告更不时需要在多个窗口间比对。所以在学校时,码呆茶就用笔记本外接显示器的方式组了双屏,这样抄别人代...
摘要:
哈喽大家好,我是码呆茶!作为一名CS专业的学生,我几乎整天都盯着电脑,敲代码/水报告更不时需要在多个窗口间比对。所以在学校时,码呆茶就用笔记本外接显示器的方式组了双屏,这样抄别人代... 哈喽大家好,我是码呆茶!作为一名CS专业的学生,我几乎整天都盯着电脑,敲代码/水报告更不时需要在多个窗口间比对。
所以在学校时,码呆茶就用笔记本外接显示器的方式组了双屏,这样抄别人代码就更加方便了……啊不,这样就能同时开启两个桌面窗口,减少来回切换的次数,工作效率也有所提升。
而今年一月后便在家里上网课,起初想着不过多待一两个月,凑合着用带回来的笔记本就好;后来假期越变越长,恐怕今年是没机会复课了。于是上个月我痛下决心,在整理桌面的同时也升级了双显示器的配置。
下面就分享一下我组建双屏过程中,那些好用的软件/工具/桌面好物吧~
Windows双屏组建
先放张最后的效果图:
2020年了,Win10配置多显示器也并非难事。我目前在用2018款的联想Y7000游戏本,要是能重新回到两年前,我一定选择买台办公续航本或者组装MATX小主机。Y7000不接电源续航顶多两三节课,某次开卷考试还给我上演了中途电量耗尽的好戏……所以我基本将它连接电源当主机使用。
而这次居家升级,我为Y7000外接了明基BL2780T显示器。对比15.6寸的笔记本屏幕,27寸屏幕带来的视觉观感提升相当愉悦。BL2780T支持HDMI、DP、VGA信号输入,直接将笔记本的HDMI输出端连接到显示器输入端口,然后在「通知中心→投影」中选择扩展,就可以快速完成双屏的设置。
之后可以在「桌面→右键菜单→显示设置」中进一步调节显示器设置。Win10对于多显示器的任务栏已经有了很好的支持,不过只有主显示器的任务栏有通知中心、任务栏按钮等。如果你还在用Win7或者以前的版本,那么可以使用软件UltraMon或者DisplayFusion建立多任务栏。
我将外接的显示器作为主屏,笔记本电脑则侧放作为副屏。在设置中切换选择主显示器,同时按照实际桌面摆放调节两块屏幕的位置。
BL2780T支持旋转竖屏显示,同样可以在设置中调节显示方向,竖屏在看PDF、写WORD、敲代码、模拟App时都很有优势,能够显示一整页的内容,减少了上下翻找的频率。竖屏模式下看代码的体验也不错,符合代码风格的代码都可以显示完全。
而在组建双屏之后,也有很多不需要额外设置就能使用的小技巧:比如可以在演示文稿时一边显示提词板,一边显示PPT,我今年的几次线上答辩与演示(虽然凉透了)就用到了这个:
剪辑视频时也可以直接从副屏拖入素材:
好用的工具软件
其实组建双屏最好还是采用两块尺寸分辨率相同的屏幕,笔记本外接显示器遇到的第一个问题就是字体缩放:我的15.6寸的笔记本电脑分辨率与BL2780T一致,原本设置的缩放比例在BL2780T上看就太大了,而调小了缩放比例笔记本上又看不清……另外对于某些缩放比例,Windows的字体渲染还会“抽风”。
好在配合适当的缩放比例以及一些小工具就能有不错的体验,也顺便分享一下双屏好用的美化/效率工具:
◉ MacType
Windows的字体渲染一直为人所诟病,虽说4K屏的渲染效果还不错,奈何钱包不给力显卡带不动啊……而借助MacType,可以牺牲部分性能以实现更好的渲染效果。
入门的使用也相对简单,下载安装后可以预览提供的配置文件,也可以在网上查找相关补丁使用。之后可以以将MacType以「注册表加载」或「服务加载」,就完成了字体渲染的接管。
◉ Wallpaper Engine
- 下载方式:Steam(价格18左右?)
著名打车软件,因为软件默认壁纸就是一辆酷炫的红跑车~(狗头)
言归正传,Wallpaper Engine是一款资源非常丰富的动态壁纸软件,有的壁纸还有BGM,在Steam上即可下载。对双屏显示器的支持也很友好,不同显示器可以分别设置动态壁纸。
进入软件之后到创意工坊搜索主题即可,我习惯的搭配是主屏花花绿绿+副屏深色低调,这样在用不到副屏时也能更专注,分享几张个人感觉还不错的壁纸:
DOOMSDAY
- 创作者:大污师!
- 分辨率:1080P
末世科幻?外星飞船划过的音效也很真实,视频的衔接做的很好。
River Watercolor
- 创作者:BIIIIIIIIIIIII
- 分辨率:4K
适合把桌面图标放在左侧的用户,看海的少女与镜头光影都很舒服。
River (2560x1440)
- 创作者:Hermite_VTL
- 分辨率:2K
类似剪纸风?适合把桌面图标放在右侧的用户,因为时间组件不能调整位置……
Rem by Rui Li【Re:Zero】in 4K
- 创作者:史记 (historyk)
- 分辨率:4K
用作封面也许能吸引不少绅士。最近有生之年的第二季也开播了,首集一闪而过的怠惰IF线真叫人唏嘘……
辉光钟(世界线变动率探测仪)
Web类型适合所有分辨率屏幕,黑色背景+时钟实用功能让它一直霸占我的副屏。
◉ Snipaste
Snipaste是一款安全无广告的免费软件,即「Snip截图+Paste贴图」。软件的核心用法很简单,下载并打开 Snipaste,按下 F1 来开始截图,再按 F3贴图,截图就会在桌面置顶显示,就像一块小屏幕。如此一来你就能畅享无限块屏幕,岂不美哉。
此外,你还可以将剪贴板里的文字或者颜色信息转化为图片窗口,并且将它们进行缩放、旋转、翻转、设为半透明、标记等。比如从VSC中拷贝的代码在贴图时就会转换成着色好的代码块,方便分享。
◉ Fences
- 下载方式:Steam(价格30左右?)
图标管理我习惯用Fences,售价37,有夏促冬促时打折更加优惠。安利它的原因主要是可以让桌面更加简洁,比如双击隐藏图标、设置毛玻璃特效(但是和Wallpaper Engine不兼容)、切换新桌面等功能。
另外在将主显示器明基BL2780T切换为竖屏显示后,也可以快速排列图标:
◉ 设置&快捷键
最后聊聊Windows自带的设置和快捷键。任务栏的任务显示在双屏场景下主要有两种方式:一种是打开的应用在所有任务栏上都显示,另外一种是在哪个屏幕运行就在哪个屏幕的任务栏显示。
这两种方案就看个人习惯了,如果你很少同时开启大量应用,差别不大。Win10也提供了「在所有任务栏显示」、「在主任务栏和打开了窗口的任务栏显示」以及「在打开了窗口的任务栏显示」三种方案。
另外对于打开的窗口,也可以使用「Win + 方向键」的方式快速切换窗口位置,从而在不同的显示器上显示(为了减小GIF大小,我把两个显示器背景都调成了辉光钟)。
想到这学期的专业课上就有同学分享如何使用快捷键分屏以获取课程奖励分,还在这水教程的码呆茶真是自愧不如。
桌面好物与整理
要想桌面整洁,我想最重要的就是少放点东西吧,虽然最后还是逃不过堆满杂物的命运……
显示器:BL2780T
显示器自然是越大越舒服,在学校时因为宿舍桌面空间太小,我外接的是24寸显示器;家里桌子长度有1.2m,这次就想入手台27寸的。在朋友的安利下我选择了主打办公的BL2780T,主要看重了它的多类型接口和旋转升降支架。
#pgc-card .pgc-card-href { text-decoration: none; outline: none; display: block; width: 100%; height: 100%; } #pgc-card .pgc-card-href:hover { text-decoration: none; } /*pc 样式*/ .pgc-card { box-sizing: border-box; height: 164px; border: 1px solid #e8e8e8; position: relative; padding: 20px 94px 12px 180px; overflow: hidden; } .pgc-card::after { content: " "; display: block; border-left: 1px solid #e8e8e8; height: 120px; position: absolute; right: 76px; top: 20px; } .pgc-cover { position: absolute; width: 162px; height: 162px; top: 0; left: 0; background-size: cover; } .pgc-content { overflow: hidden; position: relative; top: 50%; -webkit-transform: translateY(-50%); transform: translateY(-50%); } .pgc-content-title { font-size: 18px; color: #222; line-height: 1; font-weight: bold; overflow: hidden; text-overflow: ellipsis; white-space: nowrap; } .pgc-content-desc { font-size: 14px; color: #444; overflow: hidden; text-overflow: ellipsis; padding-top: 9px; overflow: hidden; line-height: 1.2em; display: -webkit-inline-box; -webkit-line-clamp: 2; -webkit-box-orient: vertical; } .pgc-content-price { font-size: 22px; color: #f85959; padding-top: 18px; line-height: 1em; } .pgc-card-buy { width: 75px; position: absolute; right: 0; top: 50px; color: #406599; font-size: 14px; text-align: center; } .pgc-buy-text { padding-top: 10px; } .pgc-icon-buy { height: 23px; width: 20px; display: inline-block; background: url(https://lf3-cdn-tos.bytescm.com/obj/cdn-static-resource/pgc/v2/pgc_tpl/static/image/commodity_buy_f2b4d1a.png); }
明基(BenQ)BL2780T
¥1499
购买
BL2780T的输入接口很全,除了现在主流的HDMI和DP信号输入,也支持旧式的VGA接口,可以让家里的老电脑发挥余热。另外还有一组3.5mm的音频输入输出接口。HDMI和DP接口都可以同时传输视频和音频,如果用的是VGA接口就需要额外连接一条音频线。
显示器底部有一对1W的音箱,大概是听个响的水平。右侧是菜单按键,可以设置信号输入、防蓝光模式、显示效果、护眼模式等。
IPS屏的广视角和显色效果相比同价位的VA和TN屏都有着不小的优势。而除了不错的显示效果,明基BL2780T还配置了硬件级防频闪以及多种低蓝光模式。从多媒体到网上冲浪、办公室以及阅读模式,蓝光过滤量依次增加。我一般开启多媒体模式,眼睛看得还算舒服,色彩也不会过分失真。
BL2780T同样配置了明基“用了就回不去”的智慧调光功能,依靠屏幕下方标志性的梯形光纤传感器感应环境光线,从而调节显示器亮度。虽然所有显示器都有亮度调节功能,但是从白天到黑夜,从开灯到关灯,没有自动感应功能的话一般就忘记或者懒得调节了,所以B.I.智慧调光还是解决了相当一部分用户(比如我这种)的痛点的。
旋转功能在上文已经做过演示,这里再进一步补充。明基BL2780T的这个支架底座面积很大,可以放些小摆件,平时传输照片视频时,我也会把相机放在上面;支架中部有圆形理线孔,方便走线。BL2780T支持升降/俯仰/左右/旋转8个方向的调节,形象些描述就是能踮脚+点头+摇头+歪头。阻尼感恰到好处,悬停也很稳定。
最后说说分辨率,虽然BL2780T是27寸搭配1080P的“大果粒”,不过这也要看使用场景,对于文字工作者或者像我这样的敲代码用户来说,字体的显示还是很适中的,结合我日常60cm左右的视距也看不出大果粒(MacType好)。
#pgc-card .pgc-card-href { text-decoration: none; outline: none; display: block; width: 100%; height: 100%; } #pgc-card .pgc-card-href:hover { text-decoration: none; } /*pc 样式*/ .pgc-card { box-sizing: border-box; height: 164px; border: 1px solid #e8e8e8; position: relative; padding: 20px 94px 12px 180px; overflow: hidden; } .pgc-card::after { content: " "; display: block; border-left: 1px solid #e8e8e8; height: 120px; position: absolute; right: 76px; top: 20px; } .pgc-cover { position: absolute; width: 162px; height: 162px; top: 0; left: 0; background-size: cover; } .pgc-content { overflow: hidden; position: relative; top: 50%; -webkit-transform: translateY(-50%); transform: translateY(-50%); } .pgc-content-title { font-size: 18px; color: #222; line-height: 1; font-weight: bold; overflow: hidden; text-overflow: ellipsis; white-space: nowrap; } .pgc-content-desc { font-size: 14px; color: #444; overflow: hidden; text-overflow: ellipsis; padding-top: 9px; overflow: hidden; line-height: 1.2em; display: -webkit-inline-box; -webkit-line-clamp: 2; -webkit-box-orient: vertical; } .pgc-content-price { font-size: 22px; color: #f85959; padding-top: 18px; line-height: 1em; } .pgc-card-buy { width: 75px; position: absolute; right: 0; top: 50px; color: #406599; font-size: 14px; text-align: center; } .pgc-buy-text { padding-top: 10px; } .pgc-icon-buy { height: 23px; width: 20px; display: inline-block; background: url(https://lf3-cdn-tos.bytescm.com/obj/cdn-static-resource/pgc/v2/pgc_tpl/static/image/commodity_buy_f2b4d1a.png); }
明基 BL2480T 24英寸IPS
¥1149
购买
如果你确实比较介意这一点的话,那么可以看看明基的BL2480T。除了尺寸变为23.8寸以外,BL2480T参数和明基BL2780T基本一致,23.8寸搭配1080P有着更加适中的点距,也符合更多场景。
氛围灯:Yeelight彩光灯带
升级明基BL2780T之后桌面就没有空间放置原有的台灯(会遮挡到屏幕),而只开房间的顶灯又使桌面光线不均匀……于是就从家里翻出了旧款的Yeelight彩光灯带作为氛围灯。这个灯带还是去年的一代,现在已经推出了新款二代,灯珠间距比老款大了一些。
#pgc-card .pgc-card-href { text-decoration: none; outline: none; display: block; width: 100%; height: 100%; } #pgc-card .pgc-card-href:hover { text-decoration: none; } /*pc 样式*/ .pgc-card { box-sizing: border-box; height: 164px; border: 1px solid #e8e8e8; position: relative; padding: 20px 94px 12px 180px; overflow: hidden; } .pgc-card::after { content: " "; display: block; border-left: 1px solid #e8e8e8; height: 120px; position: absolute; right: 76px; top: 20px; } .pgc-cover { position: absolute; width: 162px; height: 162px; top: 0; left: 0; background-size: cover; } .pgc-content { overflow: hidden; position: relative; top: 50%; -webkit-transform: translateY(-50%); transform: translateY(-50%); } .pgc-content-title { font-size: 18px; color: #222; line-height: 1; font-weight: bold; overflow: hidden; text-overflow: ellipsis; white-space: nowrap; } .pgc-content-desc { font-size: 14px; color: #444; overflow: hidden; text-overflow: ellipsis; padding-top: 9px; overflow: hidden; line-height: 1.2em; display: -webkit-inline-box; -webkit-line-clamp: 2; -webkit-box-orient: vertical; } .pgc-content-price { font-size: 22px; color: #f85959; padding-top: 18px; line-height: 1em; } .pgc-card-buy { width: 75px; position: absolute; right: 0; top: 50px; color: #406599; font-size: 14px; text-align: center; } .pgc-buy-text { padding-top: 10px; } .pgc-icon-buy { height: 23px; width: 20px; display: inline-block; background: url(https://lf3-cdn-tos.bytescm.com/obj/cdn-static-resource/pgc/v2/pgc_tpl/static/image/commodity_buy_f2b4d1a.png); }
Yeelight 智能彩光灯带
¥189
购买
之前买来就一直闲置,因为没连接App,不知道可以调节亮度,觉得太刺眼就一直没用了……这次才发现原来不单可以调节亮度,还能随音乐律动(虽然闪得太快有点瞎眼)、设置流光、定时开关等等。
结合米家App可以设置多种模式,比如在看电影的时候开启“电影之夜”模式。去年就到影院支持了一波国产科幻《流浪地球》,现在上线B站,正好重温一下:
一堆支架
桌面左侧就是杂物区了,啤酒花生矿泉水、相机手机泡面盖。一般会放个手机支架,方便拿取。比如贝尔金的这款立式无线充:
有时也会装模作样地取出满是灰尘的泡面盖子,然后打开桌面时钟:
右边电脑我本来是平放的,可是这样就不能和BL2780T平齐,所以也入手了个普通的黑色增高架,Y7000可以180°展开,这样高度和视距就和主显示器一致了。
主工作区
最后说说主工作区,其实我的桌面是木制办公桌+桌布+桌面玻璃,不过因为玻璃反光,不好拍照就暂时撤了下来……只垫一层桌布的话容易产生褶皱。
放完显示器桌子宽度还有40cm左右的余裕,主工作区就放切割垫板(写字/手工时当垫板使用)、键盘鼠标等等。
右侧空间比较吃紧,接数位板时只能靠左放,等之后再调整桌面空间了。
总结
目前摸索到的双屏显示技巧就是这些,Win10对于双屏的支持已经十分完善,用Wallpaper Engine/MacType/Snipaste/Fences等软件更多是锦上添花。而BL2780T不管是升降旋转还是27寸的大屏都带给了我非常不错的使用体验,不过因为我是使用笔记本电脑外接,如果能有两个同尺寸的显示器效果还会更好。
当然这么折腾桌面最后还是要为了“提高生产力”服务嘛,之后打算整理下左侧的空间,并在右边留出数位板的位置,也趁着这个暑假继续学习Java、Html以及视频剪辑。
以上,谢谢观看!