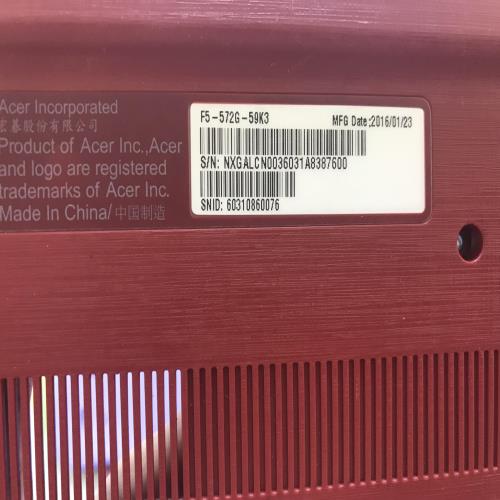宏碁F5-572G笔记本拆机清灰教程,加完固态,开机11秒
 摘要:
今天给大家做一篇拆机教程,就是这款骚的不能再骚的红色笔记本,今天下午我们就来拿它开刀。从A点俯拍下去可以看到宏碁那带有标志性的“acer”LOGO,红色和磨砂式的外壳让整个设计看起...
摘要:
今天给大家做一篇拆机教程,就是这款骚的不能再骚的红色笔记本,今天下午我们就来拿它开刀。从A点俯拍下去可以看到宏碁那带有标志性的“acer”LOGO,红色和磨砂式的外壳让整个设计看起... 今天给大家做一篇拆机教程,就是这款骚的不能再骚的红色笔记本,今天下午我们就来拿它开刀。
从A点俯拍下去可以看到宏碁那带有标志性的“acer”LOGO,红色和磨砂式的外壳让整个设计看起来更加有文艺范,打开笔记本我们看到15.6英寸的屏幕配上1080P的分辨率对于追剧或者写文档还是一个不错的选择,再看一下右下角的配置,i5-6200U的cpu放在今日也不算过时,唯一的遗憾就是只有一个1T的机械硬盘,开机需要1分多钟,我们翻过背面来可以看到这款笔记本是2016年1月生产的,也就标志着这款笔记本已经服役3年了。
铺垫这么多咱们开始拆机:上螺丝刀!
我们先把光驱位这个螺丝拆掉,然后把里面的挡板拿出来,我这个已经买了硬盘支架,所以就把里面的硬盘支架和硬盘抽出来。然后我们开始把上面的螺丝去掉,看着这密密麻麻的螺丝可真的不少呀。
再看看我们刚才抽出硬盘以后,在这个底下还有3颗螺丝呢,之前就有人因为这三颗螺丝把D壳给掰断了,大家注意这个位置的3颗螺丝。
所有的螺丝取下来以后,我们用撬棒或者指甲盖从一侧把后盖撬开,我觉得还是USB接口比较少的那一侧会比较好,我们撬开以后先不要着急把盖子掀开,因为这边有一根喇叭排线还连接着后盖,如果使劲拽的话,可能就会把排线拽断。
我们把排线拿下来以后,无论我们做不做什么操作,都要先把电池与主板断开,为了防止静电或者短路把主板给烧了。下面我们可以看到左下角这个黄色的盒子是固态硬盘,我把原来的1T固态硬盘换下来放到了光驱位置了,固态硬盘放在了主硬盘位,我担心系统无法安装在非主硬盘位上!
中间这个贴着白色纸条的是无线网卡,然后就是给散热风扇清灰了,我们会看到在风扇的一段有一根白色的供电线连接着风扇,我们首先要把这个供电线给拔掉,然后拧掉固定着风扇的两颗螺丝,就可以把风扇拿下来了。之后我们可以用刷子或者皮吹子把风扇上的灰或者毛毛给吹掉。接着我们把商标揭下一半把缝纫机油滴进去然后盖起来就好了,然后清理笔记本的进风口的网。
把电脑装起来以后,我们装完系统开机发现,3年前的电脑开机仅需11秒,开不开心?
总结一下,装回去的时候记得把风扇线接上,固态硬盘卡紧以后再插入电池电线,最后不要忘记喇叭线,安装螺丝之前记得先开机测试好再把所有的螺丝拧紧。
我是学叔,爱数码超过爱女人。