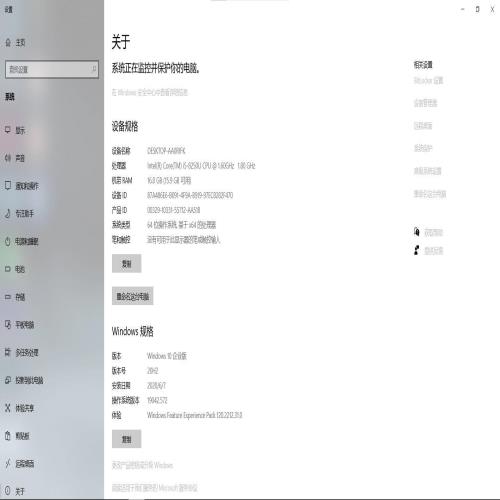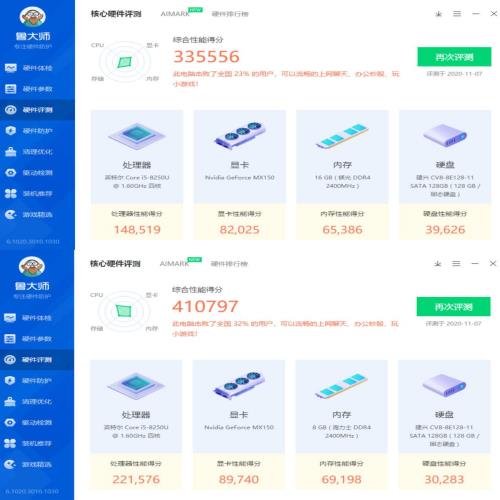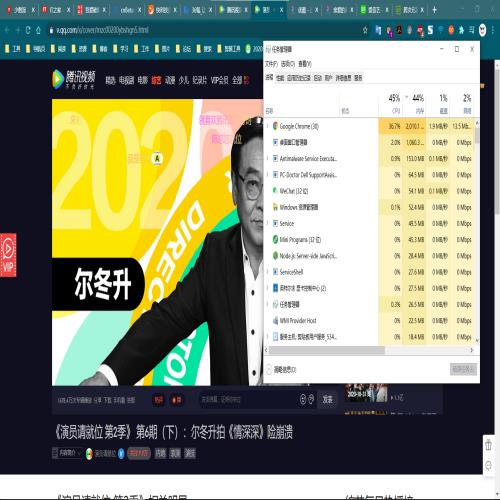别急着买新电脑了,你的旧笔记本电脑或许可以拯救一下
 摘要:
很多人在笔记本电脑用久后会感觉到卡顿甚至运行很慢,于是会萌生换新的冲动。但对于大多数笔记本电脑来说,我们也可以通过升级内存来让它再战三年。想想,又能省下一大笔费用。这里,我们就讲讲...
摘要:
很多人在笔记本电脑用久后会感觉到卡顿甚至运行很慢,于是会萌生换新的冲动。但对于大多数笔记本电脑来说,我们也可以通过升级内存来让它再战三年。想想,又能省下一大笔费用。这里,我们就讲讲... 很多人在笔记本电脑用久后会感觉到卡顿甚至运行很慢,于是会萌生换新的冲动。但对于大多数笔记本电脑来说,我们也可以通过升级内存来让它再战三年。想想,又能省下一大笔费用。这里,我们就讲讲如何给笔记本电脑升级内存。
首先,我们要知道升级内存有什么好处?和智能手机一样,软件的运行要消耗一部分内存资源,当内存过小,运行一些大型软件或多开几个软件时,电脑就会变得很卡,而通过给笔记本电脑升级内存,可以让它变得更流畅,也能同时处理更多的任务。其次,有没有必要加内存?对于大多数笔记本电脑来说,制造商都会预留扩展的空间,这里我们可以在规格列表中看到,上面会写明最高支持多少内存,如果这个数值就是购买笔记本电脑时所配备的一样,那就没有升级的必要,因为就算你换上了更大的内存也只能限制在它允许的最高的内存下工作。
接下来,如果笔记本电脑支持内存扩展,那么我们需要购买兼容的内存条,这个也是在笔记本电脑规格中可以查到,比如是DDR4 2400,那么你也应该购买这个规格的,当然,也可以买2666或者更高的,它们可以向下兼容,但频率会被限制在2400MHz。同时,我们还应该注意笔记本是否有预留内存条的扩展的插槽,有些笔记本是双通道,意思是有两个内存条插槽,其中一个一般是空着的,这时你就可以直接买个内存条加上(比如默认是8GB,但最高支持16GB,只要再买一根8GB的内存条插上就行)。也有些笔记本电脑是单通道的,也就是只有一个内存条插槽,但规格上写明可以支持更大的内存(比如默认是8GB,但支持扩展到16GB),这时,你就需要购买一根16GB的内存条,把原来8GB的替换掉。下面,我们碰到的就是第二种情况。
在一切准备就绪后,我们开始拿出工具盒开始卸下笔记本电脑的背板,这里需要注意,如果是第一次拆的话,最好看一下网上的拆机教程或视频,然后一步步跟着做。就比如上面这台戴尔7472的笔记本电脑,没看拆机教程之前,我不知道它底部的三颗螺丝是不能取下来的,只要松到底就可以。
一般跟着拆机教程做,我们可以很快把笔记本的后壳拆卸下来,然后,我们就可以看到笔记本的内部了。
需要注意的是,当你需要对电脑内部进行操作的时候,第一要做的是把笔记本的电源断开,以防万一。我们可以简单认识笔记本的内部区域,如上图所示,我们可扩展笔记本电脑的地方并不多。除了升级内存,我们拆开电脑,还可以为笔记本电脑换电池、升级固态硬盘或者机械硬盘改固态硬盘等。
接着,我们将之前的内存条取下换上更大的内存条。这里不要用蛮力直接拔,内存条插槽的两侧有两根弹簧卡扣,直接用两只手的大拇指往外推,内存条就会自动弹出来。插入的时候也一样,将弹簧卡扣往外推的同时将内存条插入卡槽,然后松开,卡扣会自动固定住内存条。
上图是替换下来的内存条和购买的大容量内存条的对比,可以看到,原厂的内存容量为8GB,而我们要用下面16GB的进行替换。
到这里,我们就完成了升级内存条的工作了。这时,你可以给笔记本电脑拧上螺丝,也可以直接先盖上后壳而不拧螺丝,因为还不确定内存条是否能正常工作,可能需要再次打开后壳。
升级内存条成没成功,最基本的是看电脑能不能进系统。装完内存条之后开机可能会出现一个类似警告的界面,这时我们可以不管它,直接点击“继续”,然后电脑会重启,之后就进入了系统桌面。我们再进我的电脑-属性里面查看信息,可以看到机带RAM已经变成了16GB。
我们也可以用测试软件测试一下新内存条的性能。然而,奇怪的是,内存容量的增加并没有带来更好的性能,原厂8GB内存条的性能得分有69198,而替换的16GB内存性能得分只有65386。不过分数也仅是作为参考,因为第二次测试时,处理器、显卡、硬盘的性能得分都与第一次有很大区别。
然后,我们来看看这根内存条的具体表现。运行占用内存较多的Chrome浏览器,并同时打开12个标签页,且同时播放三个视频平台的视频,加上一些后台运行的应用,内存只占用了44%。而在运行像Photoshop等大型软件时,似乎没有再出现8GB内存时会卡的现象了。
至此,为笔记本电脑升级内存才算成功。从此,这台旧电脑似乎又可以再战三年。当然,如果你对电脑并不熟悉,不建议自行拆卸来升级电脑。另外,如果你比较喜欢追逐最新的性能且不差钱,那还是换台新电脑。