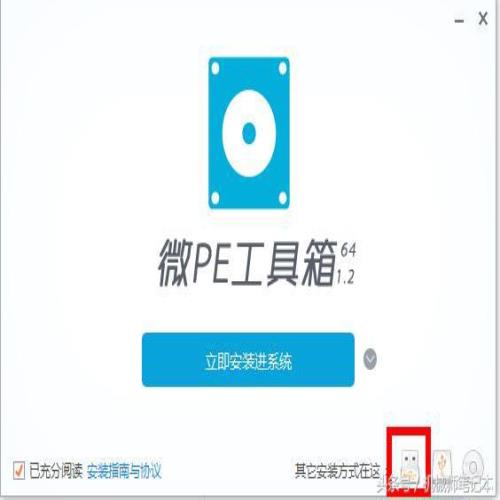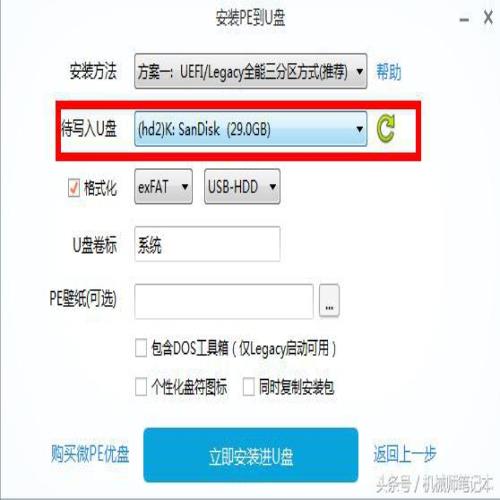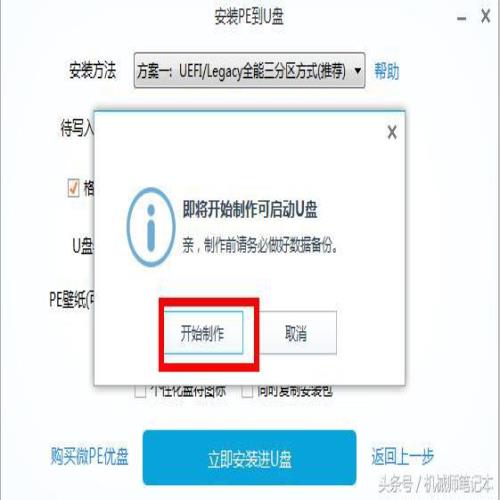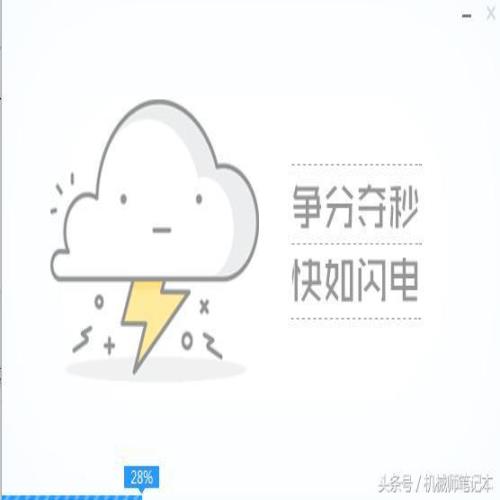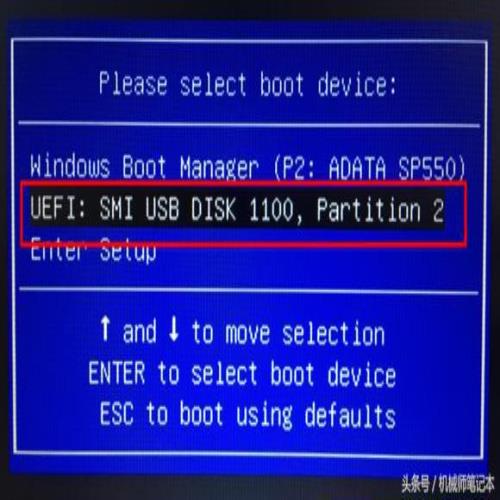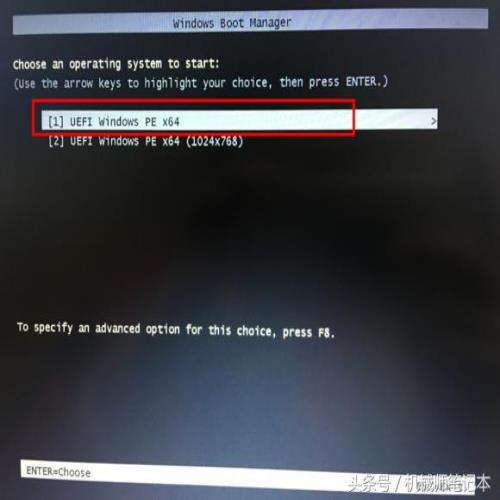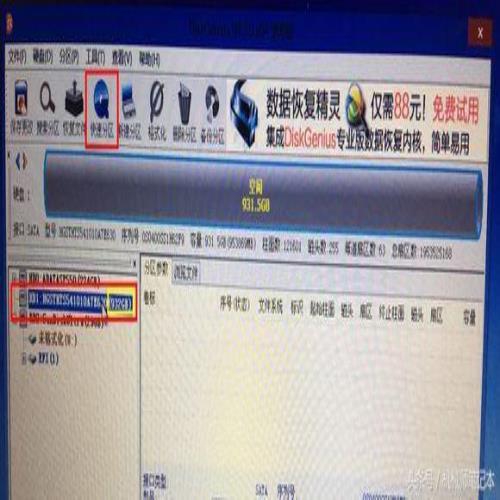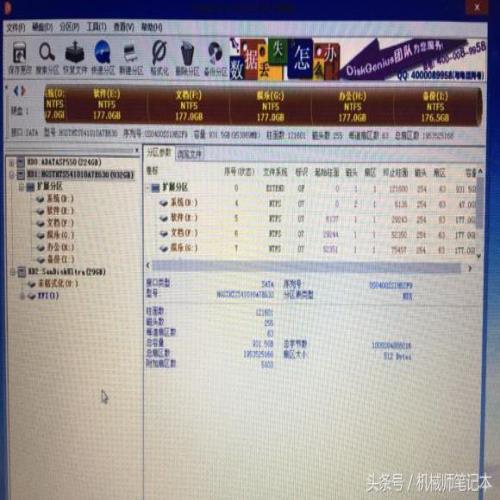笔记本电脑DIY升级硬盘 必不可少的一个关键
 摘要:
现在的笔记本电脑基本都具备一定的DIY空间,升级硬盘是很常见的。但是,很多人会发现把硬盘装到电脑里面以后,打开计算机里面是没有看到新加的硬盘。其实这个情况并不是你硬盘没有装好或者是...
摘要:
现在的笔记本电脑基本都具备一定的DIY空间,升级硬盘是很常见的。但是,很多人会发现把硬盘装到电脑里面以后,打开计算机里面是没有看到新加的硬盘。其实这个情况并不是你硬盘没有装好或者是... 现在的笔记本电脑基本都具备一定的DIY空间,升级硬盘是很常见的。
但是,很多人会发现把硬盘装到电脑里面以后,打开计算机里面是没有看到新加的硬盘。
其实这个情况并不是你硬盘没有装好或者是硬盘有问题,而是因为新的硬盘我们是需要进行分区的。
下面我来分享一下,用U盘进行硬盘分区的步骤。
一、【准备工作】
1、〖一个U盘〗
2、〖一个PE制作工具〗
(微PE下载链接:http://pan.baidu.com/s/1kUAcvZL)
3、〖制作U盘工具〗
将U盘插入电脑USB接口,打开PE制作工具,点击右下角USB图标,如下图进入下一步。
如图:此界面全部为默认选择,不需要修改;只需要确认〖待写入U盘项是否为你的U盘即可〗,然后点击〖立即安装进U盘〗。
如图:根据提示,点击〖开始制作〗;就开始制作PEU盘啦。
二、【将电脑从U盘启动,进入PE微系统】
1、按开机键后快速按F7键,进入电脑启动项选择界面(如图),我们选择U盘启动(一般情况下我们选择倒数第二项就是U盘启动。
2、这个界面我们按〖回车键〗选择默认的第一项〖UEFI Windows pe x64〗,进入PE界面。
三、【开始分区硬盘】
1、双击桌面左下角〖分区工具〗,进入分区界面。
2、如图:根据自己升级硬盘的容量大小,鼠标点击选择需要分区的硬盘,然后点击〖快速分区〗。
3、〖设置分区,此项需要注意3点〗
①我们因为是加装硬盘所以不需要主分区和重建主引导记录,这个界面默认是将这2项勾选了的,所以我们需要将这2项勾选去掉。如图
②硬盘分区多少个,每一个分区多大容量;请根据自己需求自行设置。
③除以上2点以外,其它选项不需要任何更改。
设置完毕以后,我们点击界面下方〖确定〗就开始分区了。
分区完成以后如图界面,(开始分区以后我们需要等待一会5~10秒)。
最后我们重启电脑,正常进入windows系统,打开我们的计算机在计算机里面就会升级硬盘的磁盘分区了。
本篇文章到此结束,感谢大家的观看。
献上福利