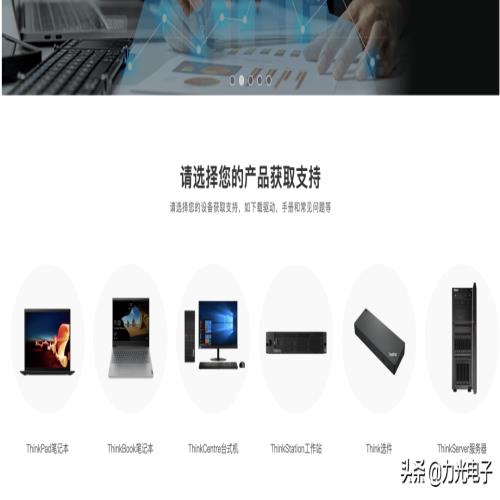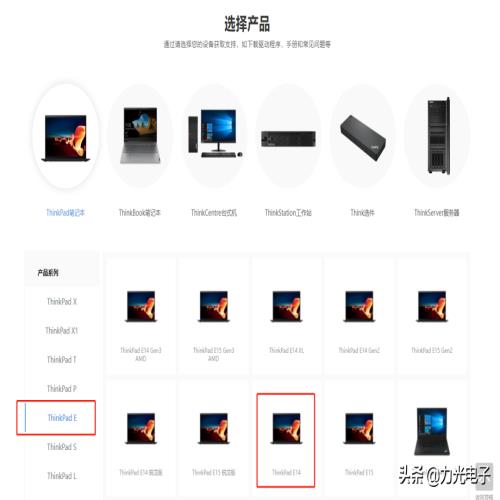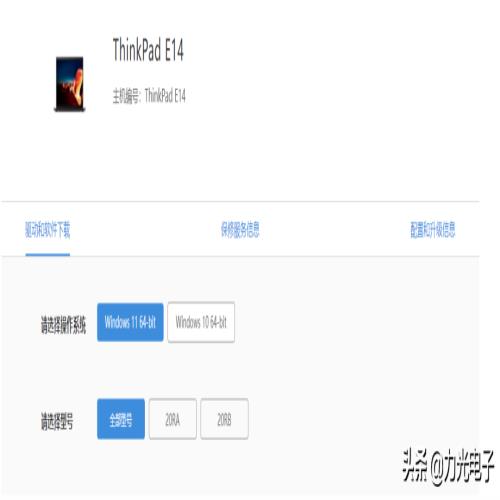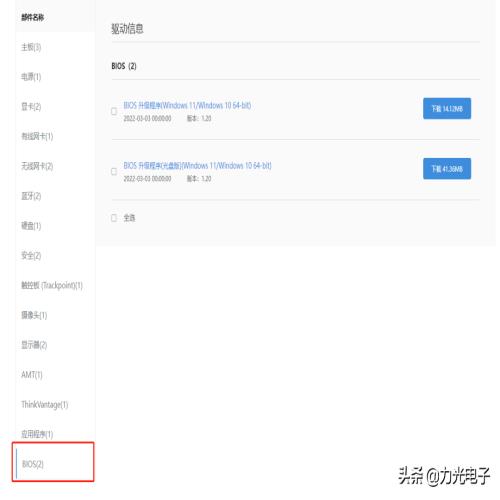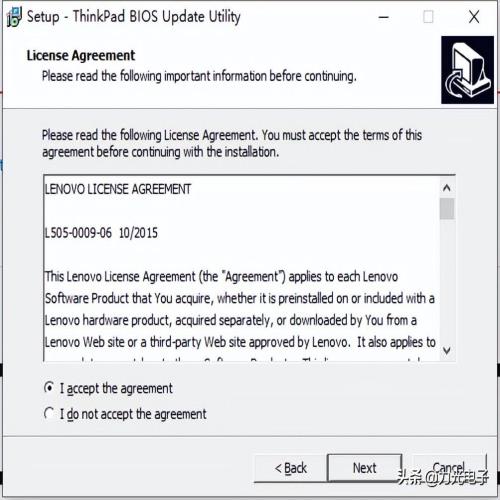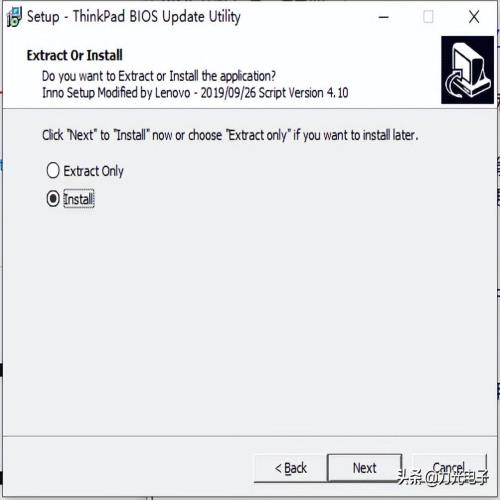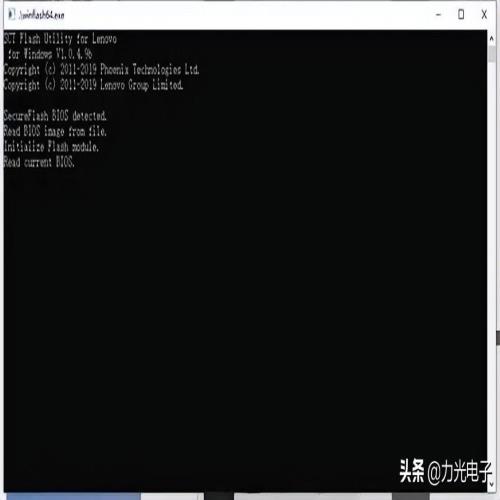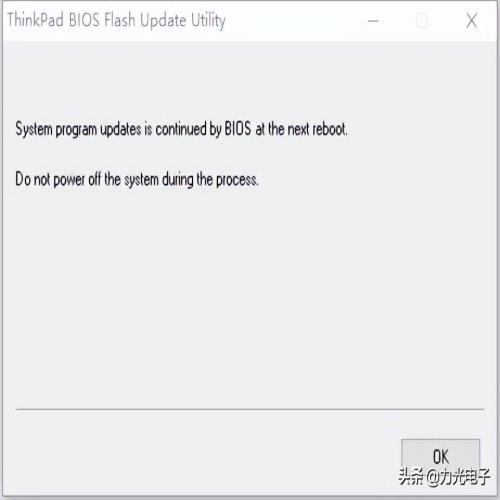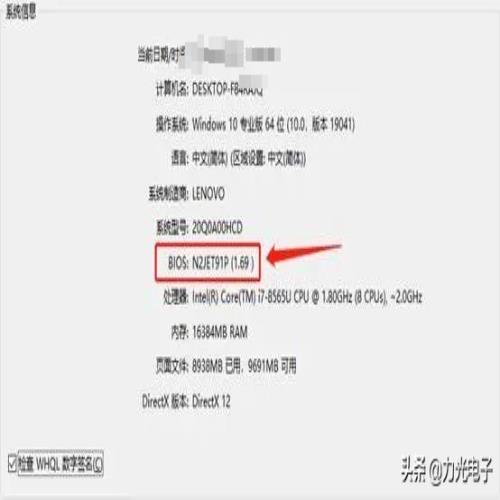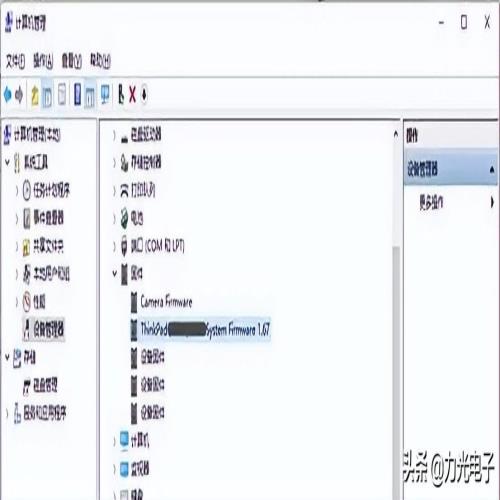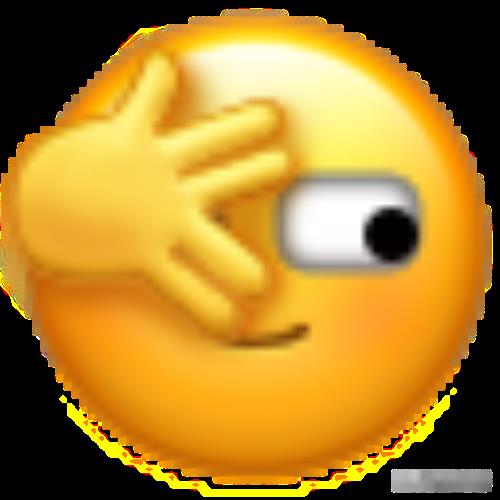笔记本电脑如何升级BIOS?
 摘要:
温馨提示:升级BIOS时,电脑必须为满电状态,同时连接好电源适配器,不要在任何情况下断电、关机、待机、重新启动系统,这样做将严重损害您的系统。请提前备份电脑中所有的数据至U盘或移动...
摘要:
温馨提示:升级BIOS时,电脑必须为满电状态,同时连接好电源适配器,不要在任何情况下断电、关机、待机、重新启动系统,这样做将严重损害您的系统。请提前备份电脑中所有的数据至U盘或移动... 温馨提示:
升级BIOS时,电脑必须为满电状态,同时连接好电源适配器,不要在任何情况下断电、关机、待机、重新启动系统,这样做将严重损害您的系统。请提前备份电脑中所有的数据至U盘或移动硬盘(包括Office账户信息)。
如BIOS在升级过程中出错,可能会造成不可恢复的后果。本文提供的升级过程为标准操作,供您参考,因为无法确定您操作的正确性,建议BIOS的升级工作由计算机专业技术人员来完成哦~
服务网点查询:
https://think.lenovo.com.cn/stations/TSStation.aspx
从 Windows 更新 BIOS,最好禁用任何正在运行的防病毒或安全套件,以便它不会在更新过程中阻止任何内容。
支持的系统:
Windows 7、Windows 8和Windows 10(具体以下载程序中描述的支持系统为准)。
,时长01:15
详细升级视频
Windows系统下安装BIOS更新
注:根据系统的不同,可能提供各种下载选项。
一、将最新的 BIOS 下载到 Windows 桌面,以便于使用。使用以下步骤查找和下载 BIOS:
Step1:打开联想官方网站:https://newthink.lenovo.com.cn/(复制链接在浏览器中打开);
Step2:选择你的笔记本品牌&产品型号;(这里我们以ThinkPad E14为例);
Step3:选择操作系统;
Step4:继续下拉,在左侧菜单栏中点击【BIOS】;
Step5:此时我们可以看到有两个BIOS版本(光盘版和非光盘版),如果Windows系统可以正常进入,建议选择非光盘版升级程序,点击【下载】即可;
二、右键单击下载好的升级程序并选择【以管理员身份运行】。(注:双击 BIOS 闪存包不会在 Windows Vista 中执行此程序)。
Windows 将显示一个向导窗口,单击【Next】按钮。
三、查看协议,选择【I accept the agreement】,单击【Next】按钮。
四、选择【Install(安装)】,单击【Next】按钮。
五、确认进行安装操作,单击【Install】按钮。
六、单击【Finish】进入安装过程。
七、选择【Update ThinkPad BIOS】,单击【Next】按钮。
八、将显示一个警告窗口:
*提醒用户连接系统电源插座(如有外接电池的机型,请连接外接电池);
*提示请保存所有打开的文件并关闭所有打开的应用程序;
*请不要在更新BIOS时待机或关闭您的系统。
九、再次确认:
*更新期间不要关闭电源;
*否则系统可能损坏;
*是否需要继续。
十、如确认更新操作,单击【Yes】按钮。BIOS 更新程序将自动运行。
注意:请等待 BIOS 更新程序完成安装。
十一、 提示信息:
*系统程序更新将在下一次重新启动时由BIOS继续;
*不要在过程中关闭系统电源。
十二、单击【OK】按钮,等待电脑自动重新启动,自动执行更新过程。
当进度条完成后,请耐心等待电脑自动重新启动,请勿关机或断电;
电脑自动重新启动后出现如下画面,BIOS程序进行自检备份操作,请耐心等待,当100%完成后,电脑会自动重新启动。(注:该功能在ThinkPad *90系列机型开始配备,之前机型无此功能)
如何查询BIOS版本?
进如Windows系统后,按下【Win+R】组合键打开运行窗口,输入【dxdiag】,单击【确定】,弹出的窗口中可以看到当前BIOS版本信息。
Win10自动更新中加入BIOS更新
ThinkPad产品需要支持BIOS的Windows更新,这是微软的要求,以确保终端用户自动获取最新更新和解决方案;
所以如果用户发现系统BIOS在Windows更新的时候一并更新,这是一个正常现象;
Windows更新会在设备管理器里自动安装一个新的“ThinkPad XXX System Firmware XXX”固件以完成相关操作;只要这个固件被安装了,那么系统BIOS将会在Windows更新过程中连带一并自动更新到最新版本。
最后温馨提示一下下,本文提供的升级过程为标准操作,供您参考,因为无法确定您操作的正确性,建议BIOS的升级工作由计算机专业技术人员来完成哦~