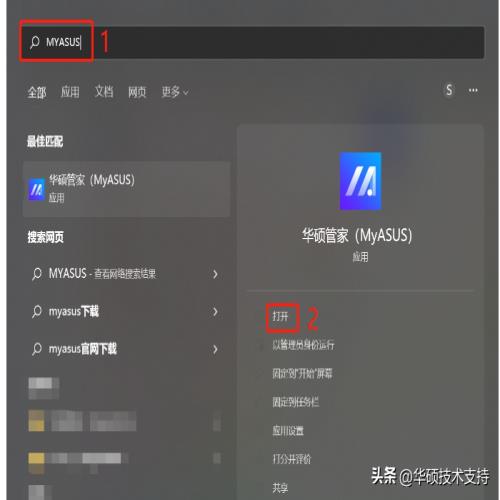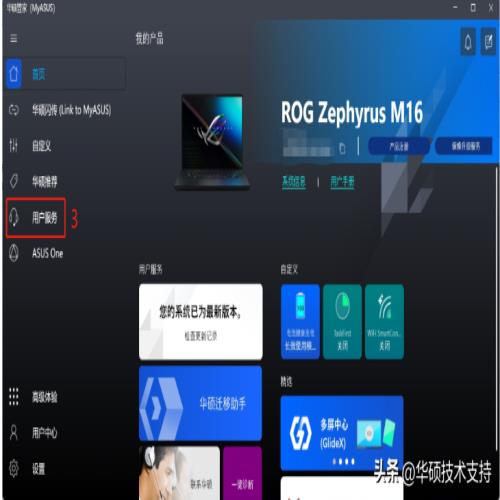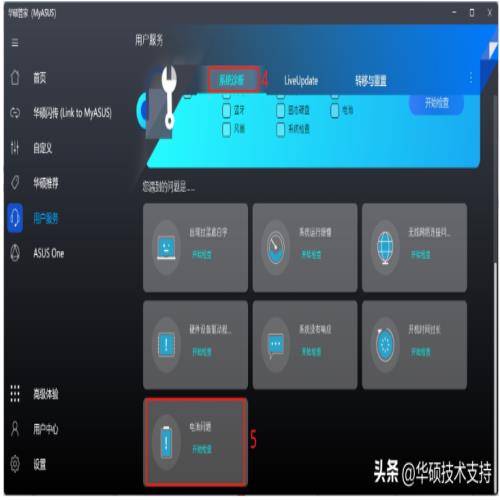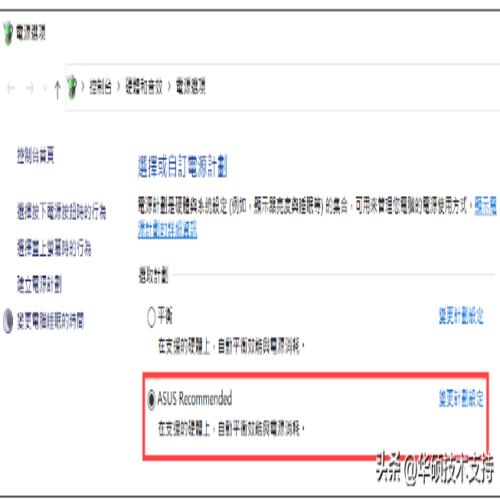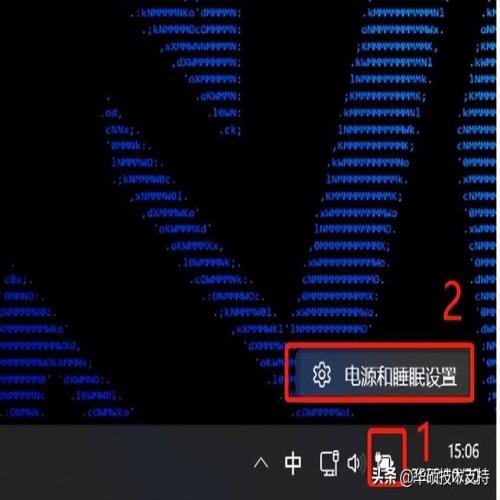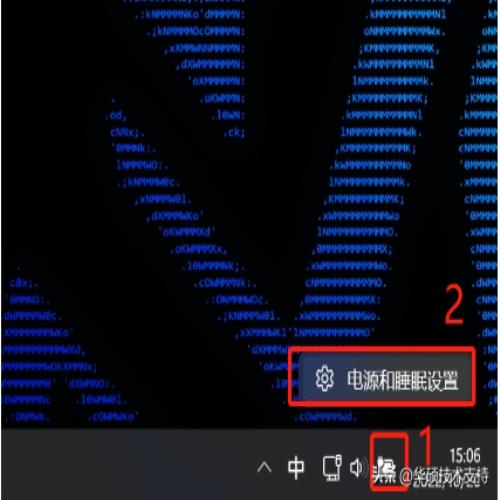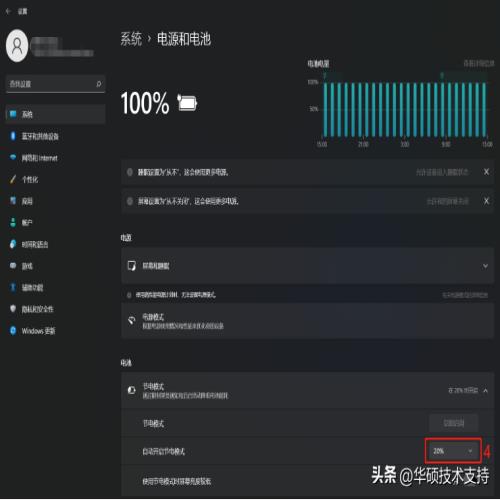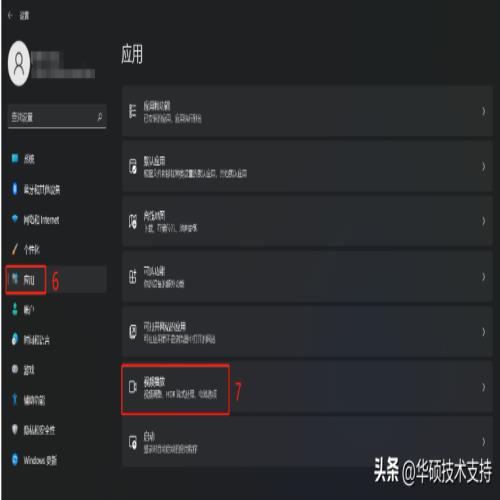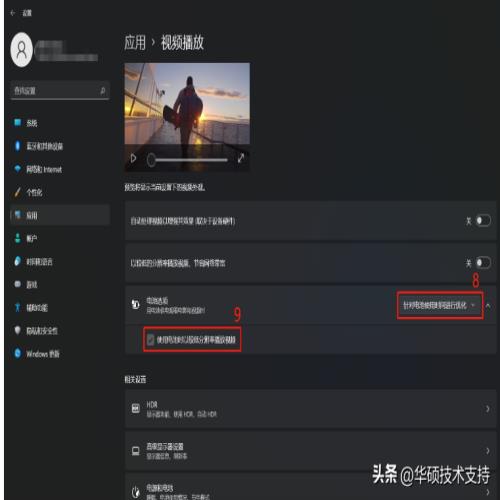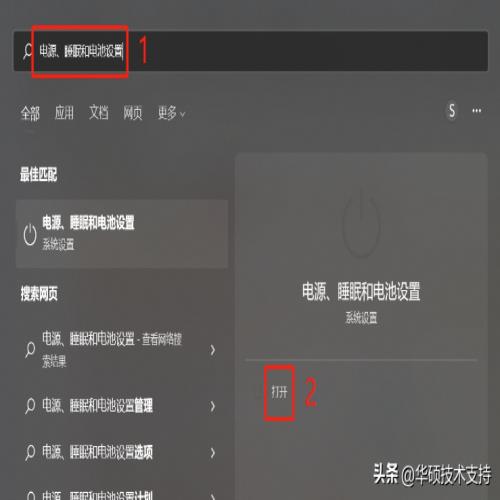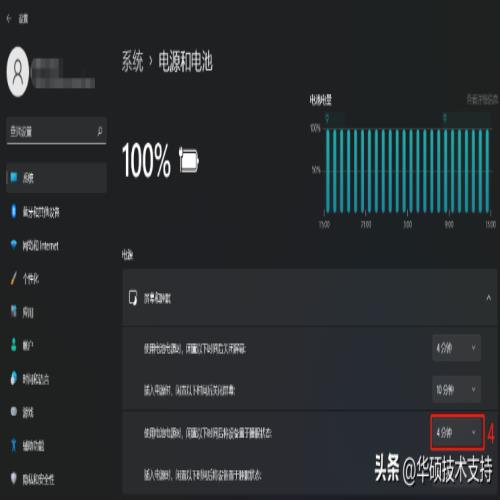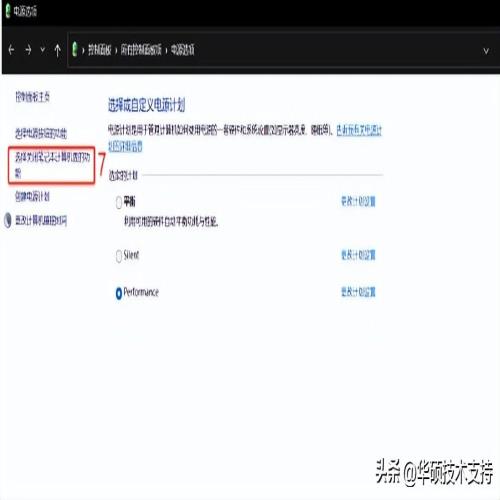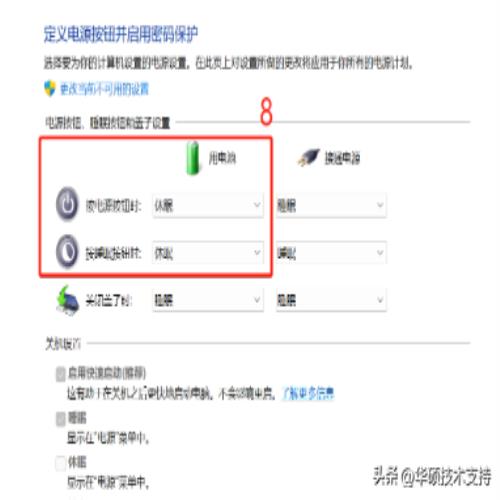如何解决笔记本电池电量使用时间短的问题
 摘要:
笔记本电脑所使用的锂电池属于消耗性产品,因其锂离子的化学特性,电池容量会随着使用时间、使用环境及使用习惯而逐渐衰减。因此您可能会感到电池电量的使用时间逐渐不如预期,这是正常的现象。...
摘要:
笔记本电脑所使用的锂电池属于消耗性产品,因其锂离子的化学特性,电池容量会随着使用时间、使用环境及使用习惯而逐渐衰减。因此您可能会感到电池电量的使用时间逐渐不如预期,这是正常的现象。... 笔记本电脑所使用的锂电池属于消耗性产品,因其锂离子的化学特性,电池容量会随着使用时间、使用环境及使用习惯而逐渐衰减。因此您可能会感到电池电量的使用时间逐渐不如预期,这是正常的现象。
除了这些电池老化性的影响之外,电池的放电速度也会根据您计算机中的应用程序或是系统电源管理设置所决定。例如执行一些需要大量运算的软件,如绘图软件、游戏软件、影片播放都会加速电池耗电速度,甚至是有一些应用程序可能持续在背景作业而占用了您的计算机效能及电池电量消耗。
如果您觉得笔记本电脑的电池电量使用时间短,请依序以下步骤及相关系统设置优化。
目录:
- 更新并确认您计算机中的BIOS、Windows套件与驱动程序为最新版本
- 检查电池健康度是否良好
- 调整设定让电池使用时间优化
更新并确认您计算机中的BIOS、Windows套件与驱动程序为最新版本
软件更新通常有助于系统的稳定度及优化,所以建议您经常确认您的设备使用的是最新版本。
若BIOS、Windows套件与驱动程序皆已更新至最新版本但问题仍然存在,请继续以下疑难解答步骤。
检查电池健康度是否良好
通过MyASUS执行电池问题诊断来检查目前的电池健康度是否良好。若是电池健康度不佳则建议您前往华硕维修中心更换电池以恢复预期的电池效能与容量。
- 在Windows搜寻栏输入[MyASUS]①,然后点选[开启]②。
如果您无法搜寻到MyASUS,表示您的计算机可能没有安装。
- 在MyASUS窗口中,点选[用户服务]③。
3,在[系统诊断]中④,点选[电池问题]项目⑤。
注: 若您的计算机于MyASUS软件中没有显示系统诊断的页面,表示您的计算机不支持该功能,请前往下一章节并继续疑难解答。
4,请将计算机连接上电源,然后点选[开始检查]⑥。
5,如果检测出问题,表示您的电池健康度可能不佳,建议您前往华硕维修中心更换电池。
如果没有检测出问题,表示您的电池健康度良好,可能有其他应用程序、软件或是系统设定而加速电池电量消耗,请再参考下一个系统设定步骤建议及应用程序耗电确认。
调整设定让电池使用时间优化
调整Windows系统设定
尝试调整以下计算机设定,以节省电池电量耗用。
- 减少开启的应用程序数量: 由于应用程序会耗用内存和电源,即使当应用程序最小化或是在背景执行中也会耗用。请关闭应用程序以节省电量耗用。
- 降低屏幕亮度: 降低屏幕亮度将可有效的提升电池使用时间。
- 关闭键盘背光: 关闭键盘背光可节省电池电量耗用。
- 移除未使用的外围设备: 由于外接设备也会耗用电池的电量,若是外接设备未使用时,请移除外接设备以节省电量耗用。
- 关闭无线/蓝牙功能: 若您的计算机未使用无线或是蓝牙功能,请关闭此功能以节省电量耗用。
- 变更电源选项设定: 选取ASUS Recommended电源计划,将会自动平衡效能与电源消耗。如果您的计算机没有这个选项,请选择平衡电源计划。
- 变更电源模式: 若是想要优化电池使用时间,鼠标右键点击任务栏上的[电池图示]①,然后点选[电源和睡眠设置]②。
可以将电源模式变更为平衡或是最佳电源效率③。
调整省电模式设定
- 鼠标右键点击任务栏上的[电池图示]①,然后点选[电源和睡眠设置]②。
- 点击[节电模式]字段③,以展开更多电池选项。
- 在自动开启省电模式字段,您可以点击下拉式选单选择适合您的电池电量④。
预设情况为电池电量低于20%时将会自动开启省电模式。
- 开启[使用省电模式时,降低屏幕亮度]功能⑤。当进入省电模式后,将会自动降低屏幕亮度以增加电池使用时间。
- 选择不同的电池选项来播放影片。在Windows设定中,点选[应用]⑥,然后点选[视频播放]⑦。
- 点击电池选项字段,以展开更多项目。您可以选择影片播放时针对电池使用时间优化⑧。
您还可以勾选让Windows在使用电池时以较低分辨率播放影片来延长电池电力使用时间⑨。
调整计算机闲置时的设定
- 在Windows搜寻栏输入[电源、睡眠和电池设置]①,然后点选[打开]②。
- 点击屏幕和睡眠字段,以展开更多项目。调整电池电源时关闭屏幕的时间③。使用简短的显示逾时,可大幅延长电池电量使用时间。
- 调整电池电源时进入睡眠状态的时间④。当计算机处于闲置状态且您暂时不会使用计算机,Windows自动进入低电力的睡眠状态。
- 进入休眠状态可以比睡眠状态更加节省电力。在Windows搜寻栏输入[选择电源计划]⑤,然后点击[打开]⑥。
- 点击[选择关闭笔记本计算机盖的功能]⑦。
- 在电池使用中的字段中变更为[休眠]⑧。
休眠状态所使用的电力比睡眠状态更少,而且当您再次启动计算机时,会回到您先前离开的地方。当您的计算机进入休眠状态后,您需要按压电源按钮来唤醒计算机。
- 如果您想要在电源菜单中显示休眠的选项,请点击[变更目前无法使用的设定]⑨,此选项将会由反灰变更为可变更。
确认电池在安全模式中的使用时间
在Windows中执行某些应用程序耗电速度较快,可能会影响电池电力使用时间,请尝试测量在安全模式中的电池使用时间,然后和Windows模式下的电池使用时间进行比较。
如果电池使用时间相差明显,表示Windows中可能有耗电速度较快的应用程序或背景程序。如果您不确定是什么程序造成,建议您可以尝试执行系统还原。
注: 请先备份您的个人档案然后进行系统还原。
若您的问题并未解决,请联系ASUS客服中心,取得进一步的信息。