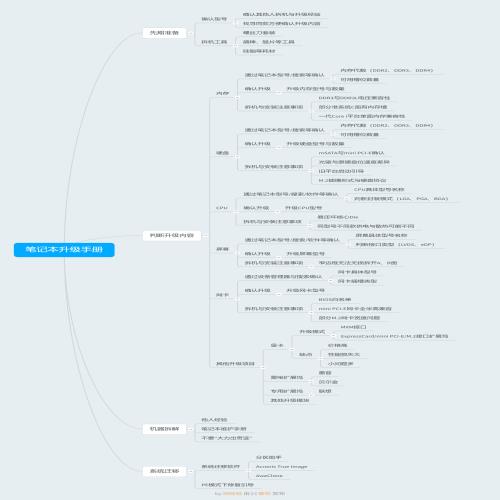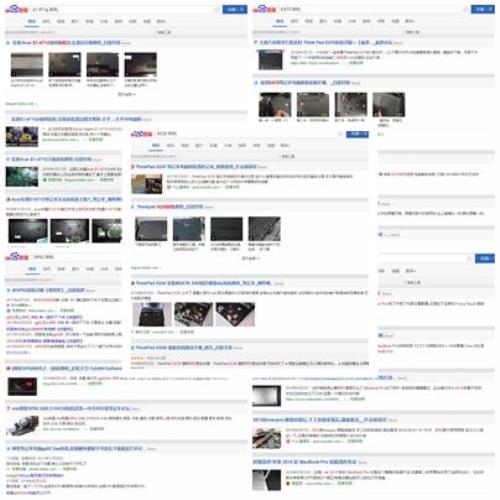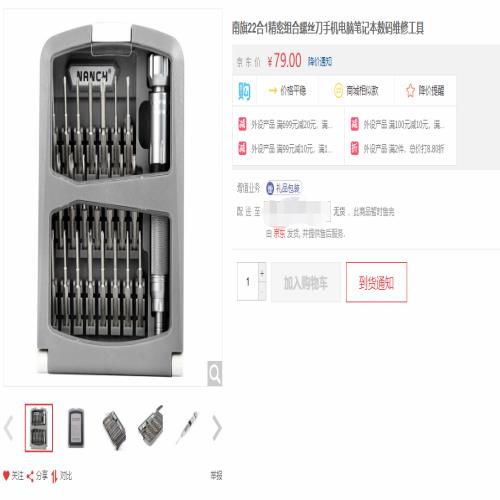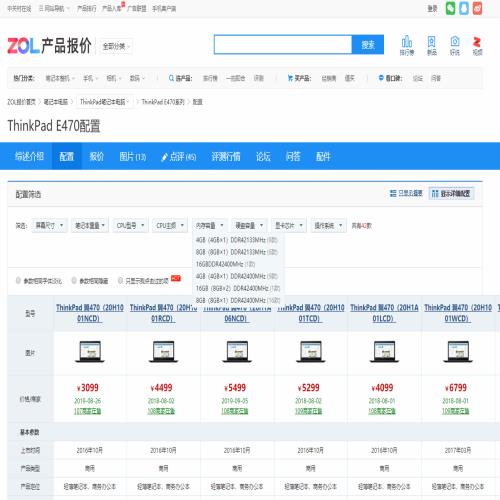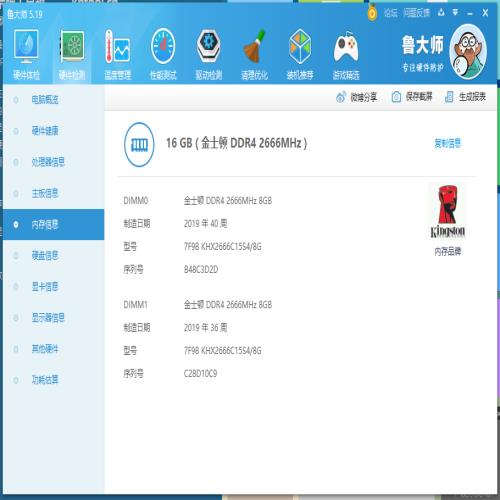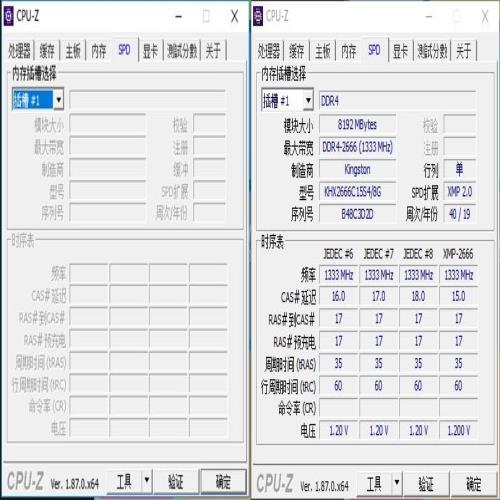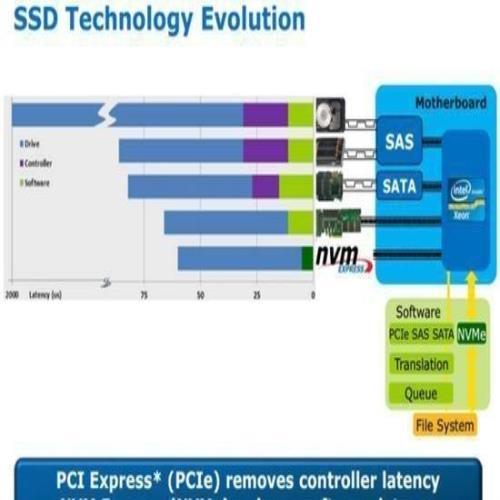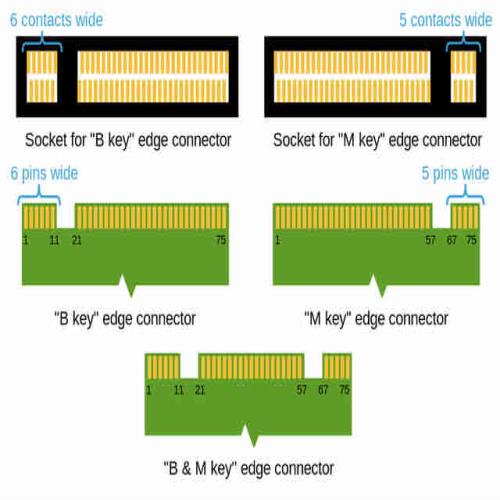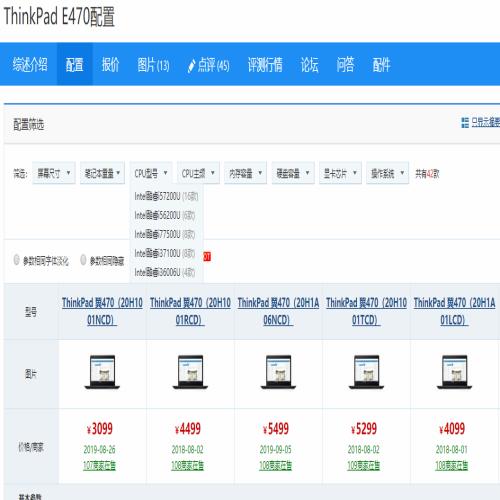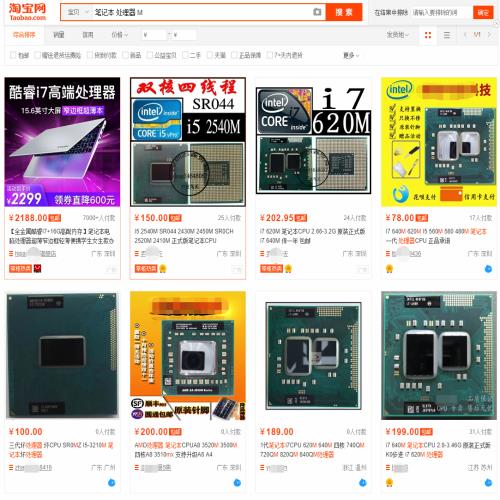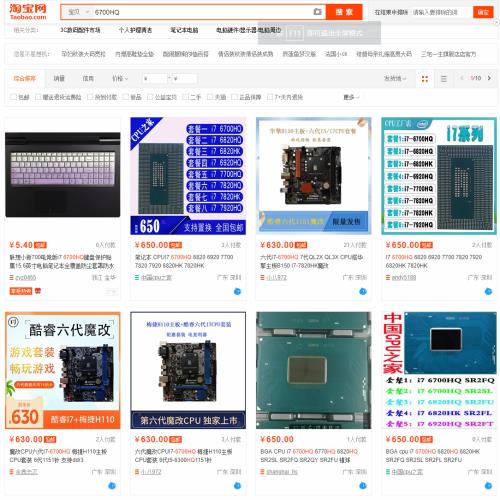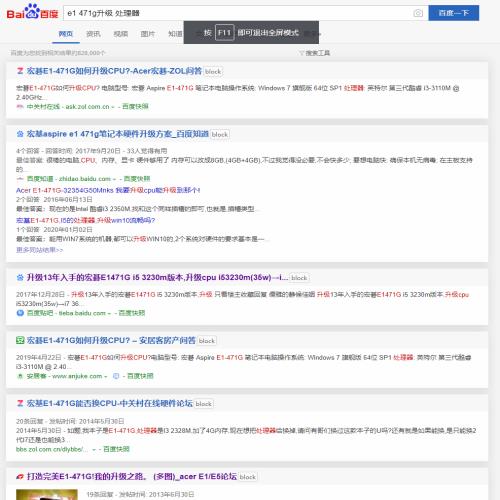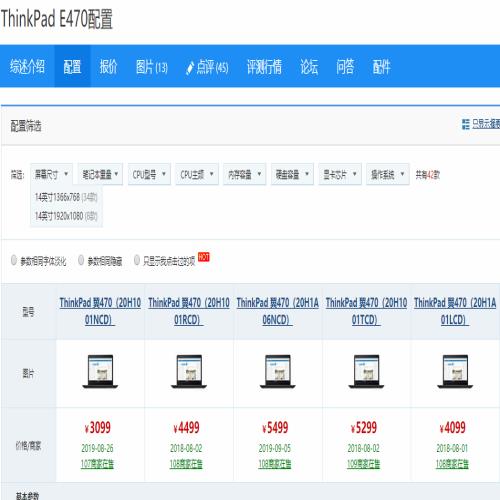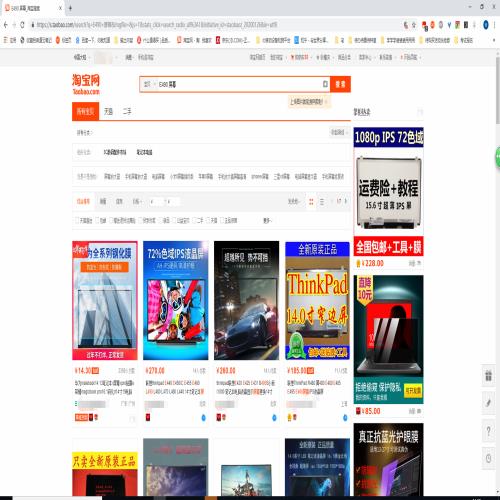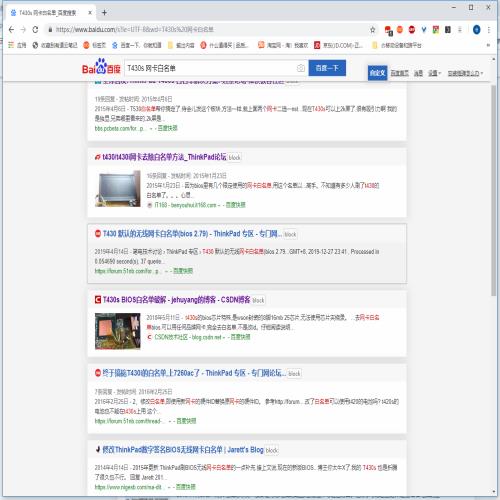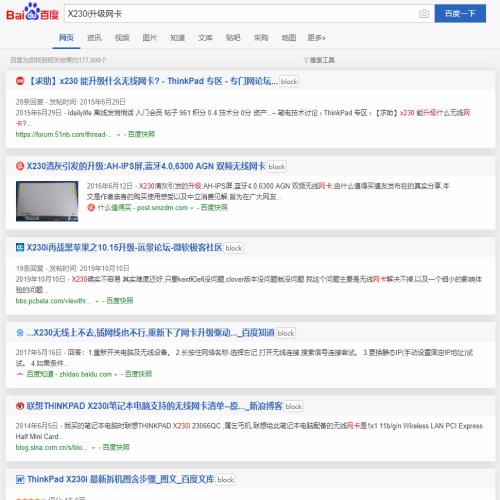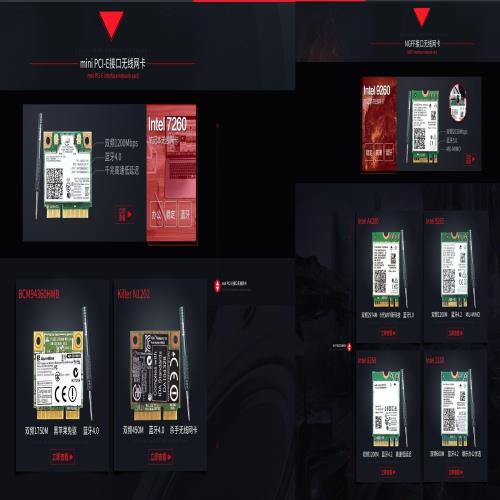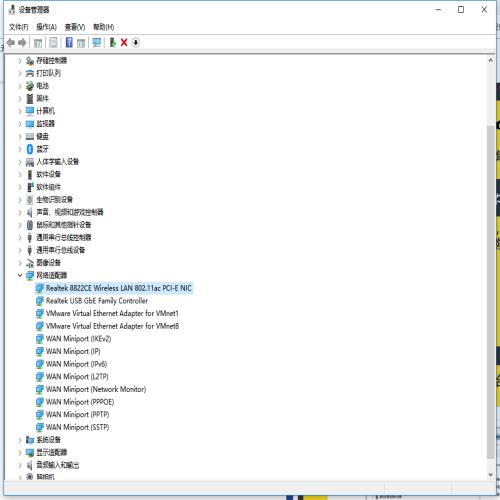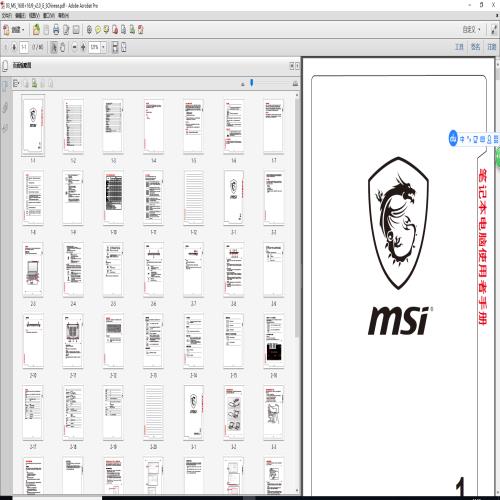几百块让你再战三年,笔记本保姆级升级教程帮你省钱
 摘要:
今年也是帮不少人鼓捣了笔记本,从年初的Air到过完年回来一票联想,到巨难拆的新品到拧螺丝三分钟加内存十五秒的老电脑,还有三次投标把每次全投标组的电脑都升级一轮,确确实实搞了不少机。...
摘要:
今年也是帮不少人鼓捣了笔记本,从年初的Air到过完年回来一票联想,到巨难拆的新品到拧螺丝三分钟加内存十五秒的老电脑,还有三次投标把每次全投标组的电脑都升级一轮,确确实实搞了不少机。... 今年也是帮不少人鼓捣了笔记本,从年初的Air到过完年回来一票联想,到巨难拆的新品到拧螺丝三分钟加内存十五秒的老电脑,还有三次投标把每次全投标组的电脑都升级一轮,确确实实搞了不少机。像我司的办公性质,画个图和相关软件导出文档一般对处理器的要求并不高,最后就基本都是加内存换固态的事。
想把原来笔记本系列捡起来,结果发现升级过程拍照寥寥,那就写一篇总结性的文章,帮助大家理清“旧款”笔记本的升级思路吧。当然注意前提条件:够用就好。如果升级下来不如卖了买个新的,这叫得不偿失,自然也就是没必要了。
要是觉得文章太啰嗦直接看这个思维导图,虽然还只有上半篇的内容,后续内容更新后之后出新版的大纲。
1.做好准备
第一位的自然是看笔记本的型号,B面(屏幕面)要是没有具体型号的话,一般在D面(就是底面)可以找到标注了笔记本型号的标签或刻印。
有了笔记本的具体型号后我们就可以直接百度搜索相关机器的拆机教程&升级记录。一般都能找到对应笔记本的升级帖子,摸着前人好过河。基本上每款笔记本都能搜索到对应的拆机教程,严格按照对应的过程去做,基本不会出现什么大问题。
如果真的没有的话也没关系,先把你能看到的所有螺丝都拆卸掉。然后一定要观察有没有像这样的贴纸, 实际上能摸出来贴纸下面有无螺孔,直接捅开拆螺丝就行了。当然前提是你已经过保了哈,有的笔记本把贴纸弄掉了会被声称影响保修,因为这个问题影响到保修我可不管哈。
把笔记本D面打开了,基本就可以看到如图示:
- 左侧下部为2.5寸的机械硬盘
- 中间下部为笔记本内存插槽与均热板覆盖的NMVE固态硬盘
- 右侧风扇下方则是笔记本的网卡。
这是以微星的GP62为例,基本这里提到的设备都可以简单更换。如果找到对应的拆机视频或图文,也能对热管覆盖下的CPU和GPU进行重涂硅脂等操作。
2.先利器,后办事。要升级,先拆机
杂七杂八的工具就不要看了,实际上一套合适的螺丝刀套装就足矣。像是米家、南旗这些都可以。趁着好价入手即可。当然一定要确保找的对应套装一定要有足够的十字、一字、三角、五角、六角这些批头。基本上就能覆盖笔记本上面绝大部分的螺丝了。
当然也要准备塑料撬棒,吸盘这些工具。要不然拆的时候只能用一字批头去直接捅,拆不了两次边边角角就完全战损成色了。不过即便是塑料撬棒,也要能垫张纸就垫上,防止塑料渣掉进机器内部。
3.升级内存
一般情况下最方便升级的就是笔记本内存了,一般情况下大部分笔记本会预留个内存升级窗,或者是D面拆解极度简单。当然了,某些开倒车的厂商这里就不提了。图示为E450,打开升级盖可以看到内存、网卡、硬盘并进行更换。
升级内存首先要确认内存代数,笔者认为有升级价值的笔记本最多只能前探到迅驰2平台。至于AMD平台就不用说了,Ryzen后才算堪用,上的还都是焊接到主板上的内存,直接不用管。所以综上所述,笔记本内存共可以选择三代四类,分别是:SO-DIMM DDR2,SO-DIMM DDR3,SO-DIMM DDR3L,SO-DIMM DDR4。这里的SO-DIMM指的就是笔记本内存的封装,像下图这样相比DIMM的台机内存尺寸会短很多。
那我们如何确认代数呢?直接回到第二步,搜索你的笔记本型号后么,进入ZOL等网站直接就能像下图这样看到内存的型号了。当然有的时候还要看用的什么具体型号与配置,然后根据配置再上对应型号的内存就好了。而且实际上因为intel平台对内存频率并不是太敏感,所有有条件肯定还是建议优先双通道保证容量
或者直接下个鲁大师看。这里就直接能看到以下信息:两个插槽,两条金士顿DDR4 2666MHz 8GB。不过对于部分新笔记本,这个方法可能就不适用了。个别笔记本只有单个插槽,购买前一定要确认好自己是加内存还是换内存!
更具体能不能更换就需要通过CPU-Z去看了,左侧是荣耀Magicbook Pro,右侧是之前华擎A300准系统。因为荣耀Mgicbook Pro的内存是焊接在主板上的,所以这里无法显示相应的具体信息,自然也就是无法更换的。所以还是要多方搜索对比后确认具体型号,只以其中一条来确认是很容易犯想当然的毛病。
有些这些信息加持,自然就能判断自己电脑的内存代数,然后对应着购买即可。当然还有一点要注意,一代Core i是很挑DDR3的,单颗512不支持啊、双面不支持啊都是存在的。网上有对应的信息还好,要是没有的话,这时候就要可以和淘宝的客服确认下自己笔记本型号了,再不行就购买运费险。
到了实际升级内存条的时候就简单了,笔记本一般都是侧式插槽。拆机后找到内存槽位,把内存斜插到位然后压下即可,像这里本子的内存插槽就是在D面的右侧中部。当然部分笔记本,尤其是准系统的一些本子,C面键盘下面还会有两个内存插槽,这些就去看别人的拆机教程再插满内存吧。当然具体老本是4G*2还是8G*2需要根据自身的使用需求确定。
笔记本的内存直接闭眼买就行,不是玩准系统不用关心频率。直接购买通常频率上限就可以了,像DDR2购买800MHz,DDR3/DDR3L购买1333和1600MHz,DDR4购买2666MHz已经足够了。
4.升级硬盘
具体硬盘如何升级还是要看相应的接口,现在有升级价值的笔记本上的主流硬盘物理接口基本就这三种:SATA接口、mSATA接口和M.2接口(SATA与PCIE协议)。
SATA接口
SATA是Serial ATA的缩写,即串行ATA接口。现阶段适合升级的笔记本基本都是SATA 2.0 3Gbps、SATA 3.0 6Gbps两个规格。最高级别的SATA3.0也仅有6.0Gbps的带宽,除去损耗这些SATA接口的固态也仅仅是能达到550MB/S的传输速度,SATA 2.0下更是只有300MB/s的速度。
而对于2.5寸SATA的固态,直接下面这几款选就行了
mSATA接口
mSATA接口全程是mini-SATA接口,当初是为了给笔记本/工控机这类内部空间紧张的设备提供SSD设备制定的。其总线、协议和传输速度均与SATA3.0别无二致,虽然在物理上,其接口与网卡的mini-PCI-E是一致的,也分为半高全高两种大小。但相应的引脚定义是不同的,一般不能通用(个别笔记本可复用),贸然乱插开机可能造成设备损坏。一定要详细确认主板上的丝印标注、他人经验或者笔记本使用手册中的描述。
mSATA的可选就少得很了,笔者见到基本都是在3代Core i的准系统平台上,也没啥可选的。
M.2接口
M.2是ntel推出的替代MSATA新款接口规范,也就是我们以前经常提到的NGFF,英文全称为:Next Generation Form Factor。M.2接口固态硬盘主要优势在于体积相比传统的SATA3.0、MSATA更小,并且读取速度更快,对于一些移动设备兼容性更好。按硬盘的接口分为M key接口和B&M key接口,按插槽分为SOCKET 2(B key插槽)与SOCKET3(M key插槽)。
其中M key接口的固态只能插入SOCKET3(M key插槽),支持PCI-E x4总线直连,速度一般能达到1500MB/s以上,要是支持NMVE协议的话速度轻松跑到2000MB/s以上。
而M key& B key接口的固态可以兼容两种插槽,SOCKET 2(B key插槽)支持PCI-E x2总线和SATA总线。其中PCI-E x2总线速度能达到1000MB/s,SATA总线速度能达到600MB/s。
M.2的固态一定要看清笔记本的插槽类型,要不然买个M key的固态结果是B&M key接口就不好弄了。当然要记住第一步还是搜索对应型号的升级记录,看自己同款的具体升级记录。
5.升级CPU
第一个功课依然是搜同款笔记本型号,确认自己本子的CPU具体型号后,我们再进行下一步。像这里就能看出来E470下面几款的具体配置,笔者的E470实际就是6200U的那一款。
那知道了我们CPU的具体型号后怎么办呢?这时候我们需要了解一下CPU的封装类型,封装类型有三种:LGA、PGA、BGA。从晶圆上切割下来那片和PCB连接之后,保护盖装不装看具体需求,这就是一颗完整CPU了。但是CPU需要和主板连接才能工作,通过不同方式与主板连接。而这个连接的具体方式,就是封装。
LGA(Land Grid Array)
我们见的最多的LGA基本就是在Intel家,这种封装方式将触点集成在了PCB板底部,而针脚在主板上。很多时候功能不全(比如无法使用双通道内存),就有很大的可能是主板的针脚歪了坏了。以前有大船靠岸时候,就有不少是主板底座针脚出问题的。
采用PGA封装的CPU包括了:
- 1.Intel自775之后的所有桌面处理器;
- 2.AMD 皓龙、霄龙、线程撕裂者等处理器。
PGA(Pin Grid Array)
与LGA相反,PGA把针脚集成在了CPU的PCB板上,主板上只需要对应的插孔槽位。当然这个也容易大力出奇迹,用自动铅笔修正针脚对于臭修电脑的都是必修课。当然要是遇到断针就比较麻烦了,一两根还行,多了的话补针手工费都够买一颗新U了。
采用PGA封装的CPU包括了:
- 1.Intel 775以前的大部分桌面处理器;
- 2.AMD 几乎全部的家用桌面处理器;
- 3.Intel 大部分以M,MQ结尾的移动处理器;
- 4.AMD 三代APU及以前的部分移动处理器。
BGA(Ball Grid Array)
相比LGA和PGA,直接理解成焊死的就完了。玩嵌入式的应该都知道,拿植锡格网给MCU做好植锡工作,上焊台吹上去就好了。一样的原理用在了性能更好的处理器上,除非上焊台,否则拆不了。同样显存颗粒内存颗粒这些集成电路芯片也是BGA的封装模式。
采用BGA封装的CPU包括了:
- 1.Intel所有以H,HQ,U,Y等等乱七八糟结尾的处理器;
- 2.AMD 四代APU及以后的移动处理器。
那你可能要说:我搜了6700HQ,这里明明显示能换啊?这是因为这些HQ的性能不错(价格较高),升级需求让用户可以接受上焊台报废的风险,“高价”让商家能够“钻研技术”。然而让你自己去换,那肯定是没得搞的。
那么能自己简单升级CPU的笔记本都有哪些呢?那就得从使用LGA与PGA封装的CPU的本子里面挑了。
基本上包括了:
- 1.采用Intel Core2 Duo平台的部分笔记本
- 2.采用Intel Core i 四代及以前M、MQ结尾的处理器的笔记本
- 3.使用Intel桌面版处理器的笔记本(准系统和部分蓝天模具)
当然这里没有提Ryzen前的CPU是因为:性能实在太渣了,这笔记本就别要了吧。
那知道我们能换CPU了,通过其他人的升级经验我们照猫画虎就好了,也直接能确认可上的型号。一般笔记本热门的笔记本在网上都有大量可供参考的升级记录,如果无法确定的话也可以找售卖对应CPU的淘宝客服咨询。
6.升级屏幕
我们的第一步还是一眼,先搜自己型号上网看配置。一般情况下,连同型号系列的高配如果没有1080P的话,你就可以不用考虑升级成FHD的屏了。除非是X230i这样的,改套件才能上一块素质更好的屏。
鲁大师可以检测查询型号,屏库查询屏幕号看接口,选同接口同尺寸素质更高的屏幕。当然最简单是淘宝搜索笔记本型号,让买家帮你确认即可。
最后安装也简单,就是翘片拆除B面,然后拧下屏幕螺丝打开排线扣具再把新屏逆顺序安上即可。当然如果是窄边框的笔记本就算了,基本没法无损拆下来。
7.升级网卡
对于网卡最坑的一点其实是:BIOS白名单。尤其是HP很大一部分老本和ThinkPad系列,要么只能用BIOS白名单里支持的网卡,要么就得找改好了的BIOS固件自己刷BIOS解除白名单限制。不过很多款笔记本(尤其是联想旗下的)不能软刷BIOS,只能拆机焊线硬刷。这种本子我建议还是弃疗吧。
尤其像是T430s就需要拆机刷或者改BIOS,你要有这个动手能力就不会看我这篇文章了。所以碰上自己本子是这种坑货的话,凑活用吧还是!
除了这些笔记本以外,和前面思路一致:先搜索对应型号笔记本的升级贴。借助其他人的升级经验,给自己减轻筛选的负担。
这样不仅能确认具体型号,还能确认可升级网卡的型号。当然要是没有自己这款的升级记录,那就得恶补一下相关知识了:笔记本的无线网卡分为两种:MINI PCI-e和NVME(M.2)。其中MINI PCI-E的网卡也分为半高全高两种,而NVME不光是尺寸,甚至在接口上也有不少区别。当然这些都不用担心,因为只要确认好是什么插槽,直接照着买网卡就好了。
那如果你说你还是找不到型号不知道该怎么升级,如果没有能确认的办法也能直接进「设备管理器」,这里的Realtek 8822CE Wireless LAN 802.11ac PCI-E NIC即是这台机器的网卡型号,记下型号后去找淘宝客服问,然后说出你需求后等他给你推荐具体型号。
8.升级其他
显卡
大部分笔记本是不能更换显卡的,不过笔记本要是有雷电接口的话可以直接入一款雷电的显卡坞,当然大厂的这个价格,都够重新攒个台式机了。而马云家上那些雷电扩展坞,也是一个就要一千五起步,具体还是看个人取舍吧。
不过有一部分准系统、旗舰级笔记本与工作站采用了MXM接口。这部分的笔记本可以直接更换相应的显卡达到升级的目的。
MXM,即Mobile PCI Express Module,这是一套基于PCI-Expres为图形处理器设计的设备接口,定位于不同类型的笔记本产品,是由nVidia及多家笔记本电脑生产商共同制定,采用和PCI-Express兼容的通讯协议,因此可使用于所有支持PCI-Express规格的绘图核心及支持PCI-Express 绘图接口的芯片组。
那没有雷电口也没有MXM接口的笔记本就不能用上更强的显卡了么?答案是否定的,前几年ExpressCard/mini PCI-E/M.2接口扩展坞层出不穷,外接一张显卡还不是美滋滋。当然缺点很明显:各种小毛病层出不穷。后来也是基本都没相关需求了,好几个的也不出新款了。
雷电扩展坞/Type-C扩展坞
雷电扩展坞的选择相对比较少,现在暂时还是只有贝尔金和惠普
9.关于拆机器
拆机器还是多看看其他人的拆机视频和官方提供的笔记本维护手册吧。一般情况下《硬件维护手册》、《维护与服务指南》、《用户手册》、《用户指南》中都应有笔记本拆机维护的相关信息,不过各家厂商貌似在中文官网一般都没有提供相应的维护手册。所以一般情况下还是去找对应的他人拆机经验参考后再上手拆机吧。
10.关于系统迁移
系统迁移的帖子站内也比较多,像常用的Acronis True Image、分区助手、AweClone这些软件也是十分好用了。不过到了笔记本上,迁移完系统可能还是要进入PE修复引导后才能正常使用,笔者最常用的是微PE进入系统修复。之后也会针对笔记本的系统迁移单出一篇教程,有需求的可以点一波关注。
10.课堂总结
Q1:旧笔记本升级是不是很麻烦?
A:有了保姆级的本文,有什么麻烦的。
Q2:提不提供升级服务啊?
A:不提供,照着保姆级文章上手就完了。
Q3:祖传二十年的笔记本怎么升级啊?
A:留着供起来吧,没有升级必要了。
11.写在最后
平常确实帮别人修过升级过的笔记本很多,后来也懒得写相关文了,不过授人以鱼不如授人以渔。电脑升级手册下一篇将说明硬盘升级、屏幕升级、其他零散升级与拆机思路与注意事项。欢迎大家点击关注催更。如果觉得我写得还可以的话,请多多点赞、收藏评论。我是老锅,我们下期再见!