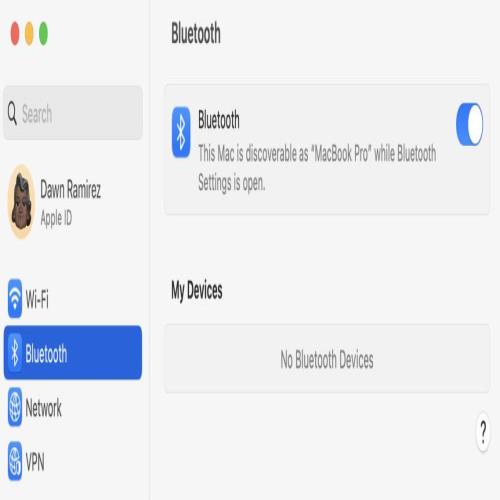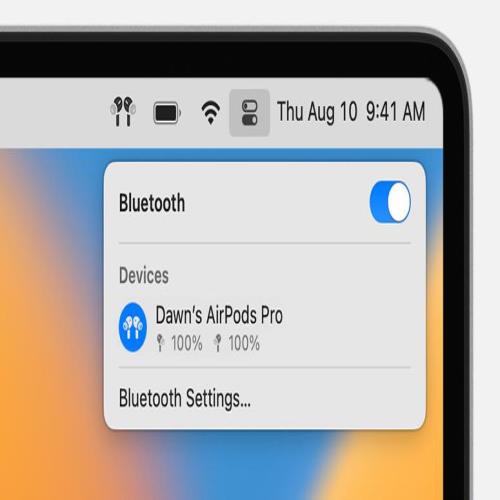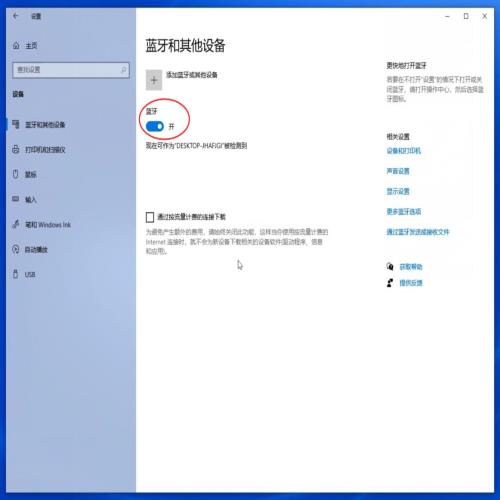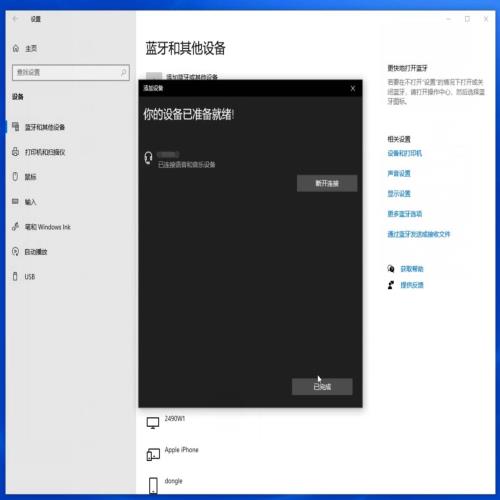苹果AirPods蓝牙耳机,怎么连接Mac或Win10/11电脑?教程安排!
 摘要:
无论是i人,还是e人,蓝牙耳机应该都是日常出行标配了吧,特别是在上下班通勤路上,噪音如影随形,如果没有蓝牙耳机的陪伴,真的会很emo~不过,很多小伙伴在使用蓝牙耳机时也会有一些问题...
摘要:
无论是i人,还是e人,蓝牙耳机应该都是日常出行标配了吧,特别是在上下班通勤路上,噪音如影随形,如果没有蓝牙耳机的陪伴,真的会很emo~不过,很多小伙伴在使用蓝牙耳机时也会有一些问题... 无论是i人,还是e人,蓝牙耳机应该都是日常出行标配了吧,特别是在上下班通勤路上,噪音如影随形,如果没有蓝牙耳机的陪伴,真的会很emo~
不过,很多小伙伴在使用蓝牙耳机时也会有一些问题,比如:蓝牙耳机与手机连接配对很方便,但如果是Mac或Win10/11电脑,又该怎么连接呢?
本篇,小优就以苹果AirPods为例,和大家分享一下蓝牙耳机连接Mac或Win10/11电脑的操作步骤,感兴趣的小伙伴记得收藏哦!
AirPods 与 Mac电脑连接配对
1、在 Mac 电脑上,从苹果菜单中选取【系统设置】,然后点按【蓝牙】,确保【蓝牙】功能已启用;
2、将你的AirPods两只 都放入充电盒,并打开盒盖,按住充电盒背面的设置按钮,直到状态指示灯呈白色闪烁;(PS:不同品牌和型号的蓝牙耳机连接操作略有差异,更多细节请参考设备厂商提供的教程!)
3、在【附近的设备】列表中,点按 AirPods 旁边的【连接】,即可自动配对连接。
AirPods 与 Mac 配对连接后,如果声音仍然通过 Mac 本机内置扬声器播放,请点按菜单栏中的【控制中心】,将你的 AirPods 设置为输出设备。
AirPods 与 Win10/11电脑连接配对
1、在Win10/11电脑上,按下【Win+i】快捷键,打开【Windows设置】,点选【设置】→【蓝牙和其他设备】,确保【蓝牙】功能已启用;
2、点击【添加蓝牙设备】,选择【蓝牙】,系统自动搜索周边蓝牙设备;
3、打开AirPods充电盒的盖子,按住充电盒背面的设置按钮,直到状态指示灯呈白色闪烁;
4、在设备列表中,点选你的 AirPods 设备,即可连接配对。
需要注意的是,很多Win10/11系统的台式电脑可能没有蓝牙模块,无法连接蓝牙设备,这种情况下搭配一个优越者USB蓝牙5.3适配器就能轻松解决问题!
好了,今天的分享就到这里,我们下期再约!