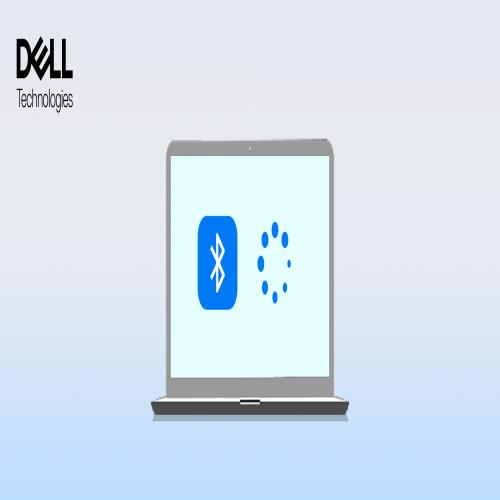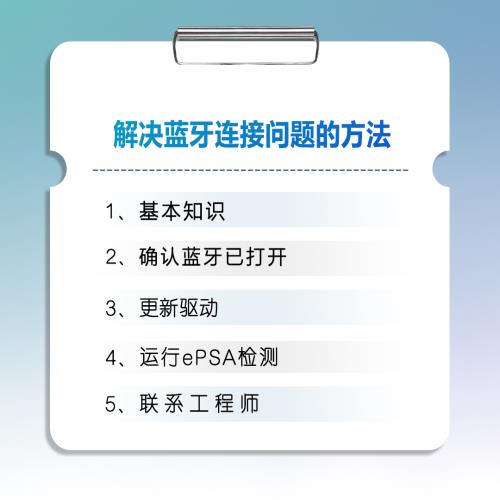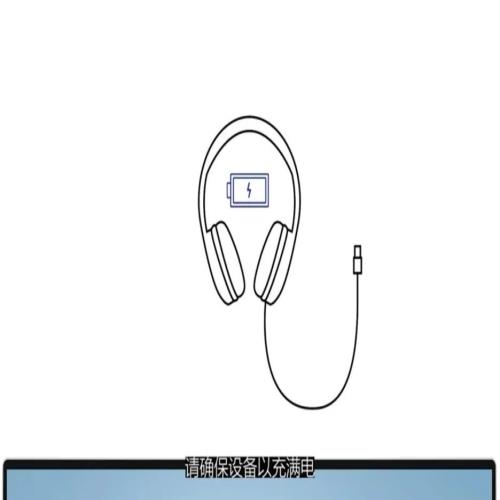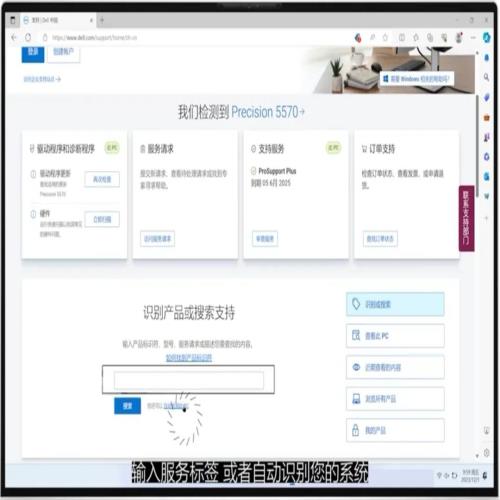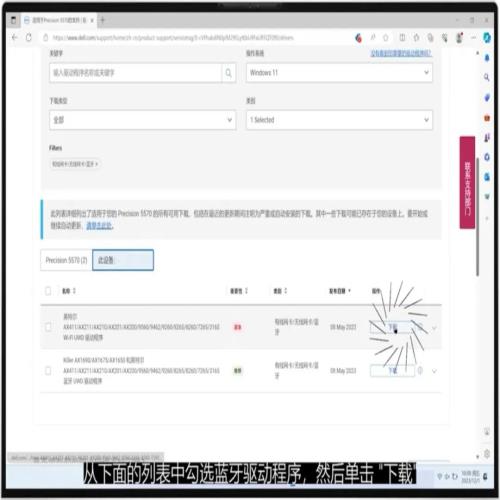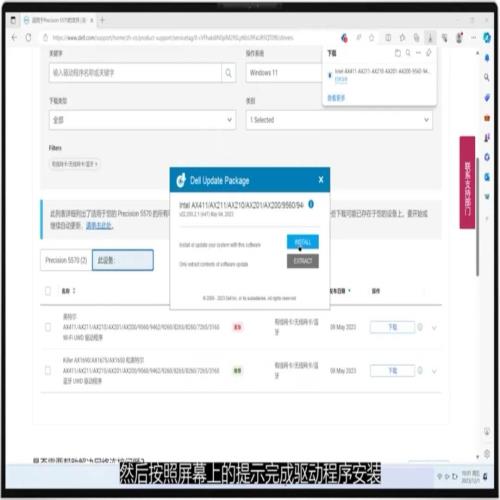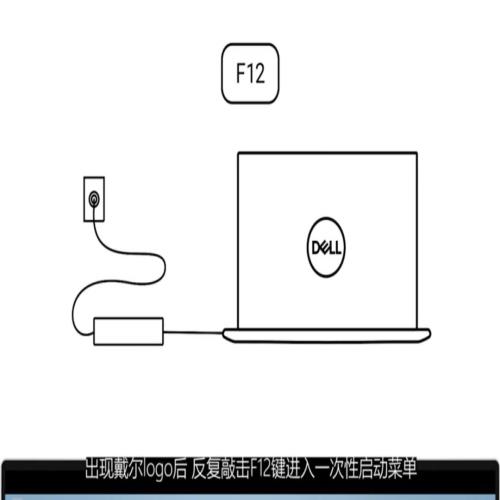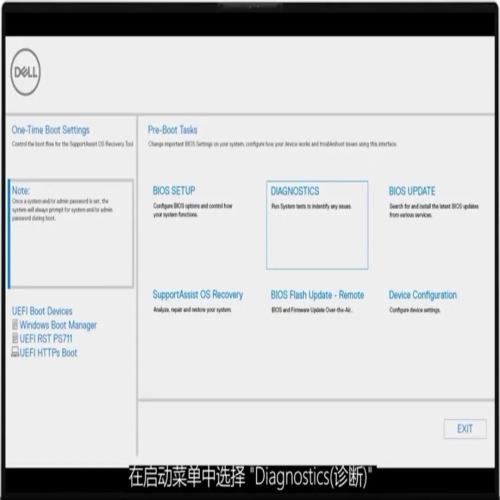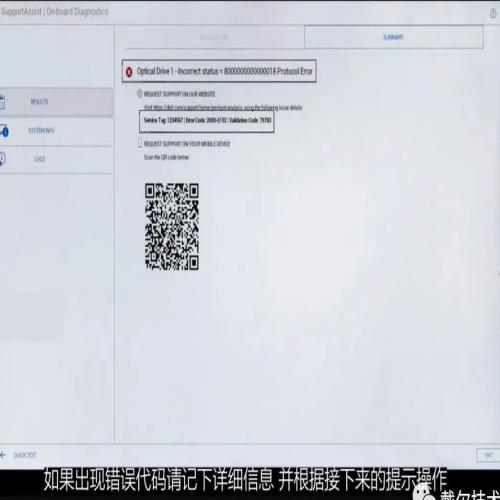技术 | 如何解决蓝牙连接问题
 摘要:
如果您遇到了蓝牙连接问题,可以参考本视频的内容进行解决。视频加载中...01基本知识在此之前,让我们先了解一些基本知识,看看这些知识能否对您有所帮助。检查蓝牙设备的电池电量。有些设...
摘要:
如果您遇到了蓝牙连接问题,可以参考本视频的内容进行解决。视频加载中...01基本知识在此之前,让我们先了解一些基本知识,看看这些知识能否对您有所帮助。检查蓝牙设备的电池电量。有些设... 如果您遇到了蓝牙连接问题,可以参考本视频的内容进行解决。
视频加载中...
01
基本知识
在此之前,让我们先了解一些基本知识,看看这些知识能否对您有所帮助。
检查蓝牙设备的电池电量。有些设备有内置电池,需要使用USB线充电。请确保设备已充满电。
还有一些设备使用传统电池,因此要确保这些电池工作状态良好。
如果怀疑电池老化或损坏(如有腐蚀迹象等),请安装新电池。
02
确认蓝牙已打开
单击任务栏上的网络状态图标,检查Windows 11中的一些设置。
确认蓝牙已打开,也就是图标显示为蓝色,且飞行模式已关闭,也就是图标为无色或白色。
检查外接设备与系统之间的蓝牙配对连接是否正常。检查以上基本信息后,如果仍然无法连接,可能需要更新驱动。
03
更新驱动
访问我们的技术支持网站,输入服务标签或者自动识别您的系统。
单击“驱动程序和下载”并展开“访问列表”。
确保您选择了正确的操作系统,在“类别”字段中选择“有线网卡、无线网卡和蓝牙”。
从下面的列表中勾选蓝牙驱动程序,然后单击“下载”。
下载完成后,进入“下载”文件夹,点击刚下载的文件并运行。单击“是”接受更改,然后按照屏幕上的提示完成驱动程序安装。
请注意,在此过程中,当前通过蓝牙连接的设备可能会断开并重连。
安装完成后,点击关闭并重新启动。
04
运行ePSA检测
运行系统硬件测试以检测硬件错误,其中包括扫描蓝牙无线网卡。
重新启动系统。笔记本电脑需要全程连接电源。出现戴尔logo后,反复敲击F12键进入一次性启动菜单。
在启动菜单中选择“Diagnostics”,内置诊断快速测试将自动开始运行。
请注意,在测试过程中鼠标和触摸功能将无法工作。
测试完成后,将显示测试结果。如果出现错误代码,请记下详细信息,根据接下来的提示操作,联系戴尔工程师,并提供您记下的错误代码,寻求指导。
如果没有发现错误,请单击“Exit”退出并重新启动系统。
05
联系工程师
如果在完成所有这些步骤后,您仍然无法连接蓝牙设备,请联系我们的专业工程师为您解决问题。
以上就是如何解决蓝牙连接问题的内容介绍,如果想要了解更多技术小知识,还可查看往期推送,马上了解!