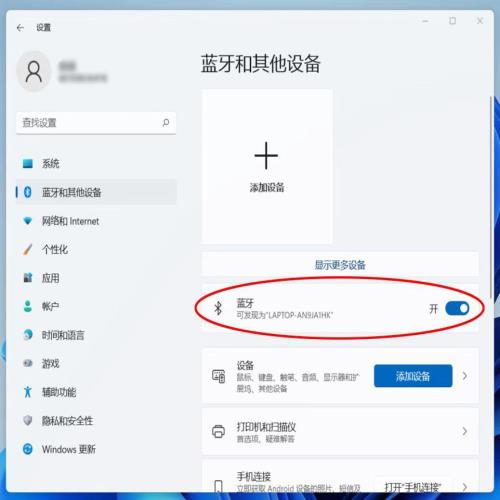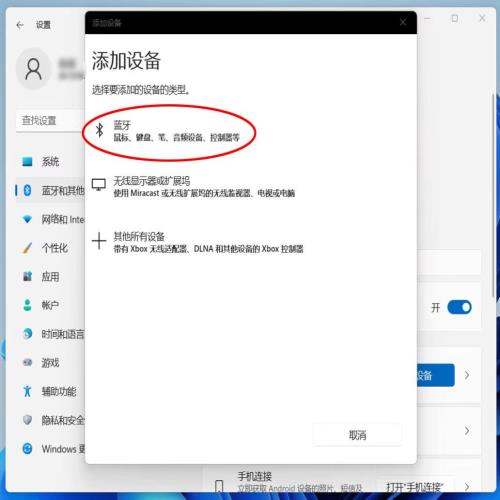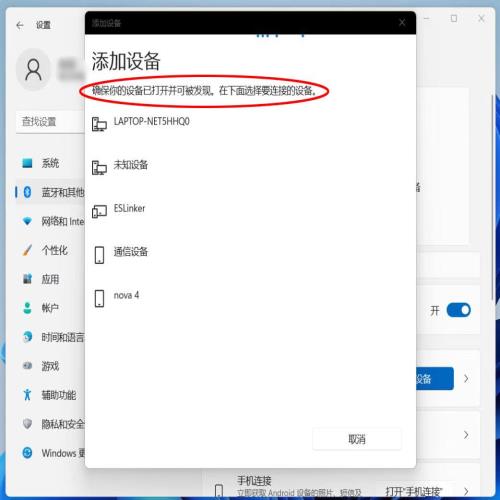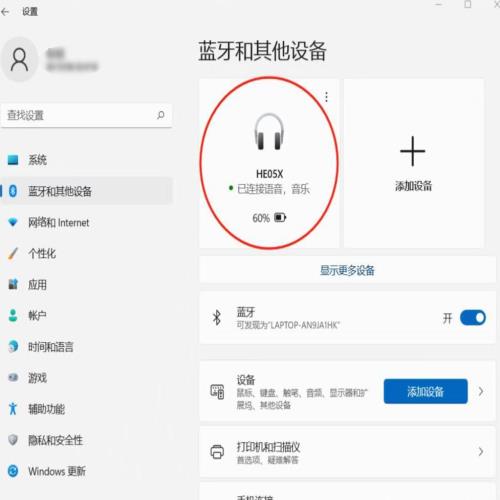Win11系统电脑如何连接蓝牙耳机?教程来了!
 摘要:
发布1年之久的Win11系统,大家应该不陌生吧,它带来了很多宝藏功能,能让用户体验大大提升!那么,你知道Win11系统的电脑如何连接蓝牙耳机吗?还不知道的,快来抄作业吧~第一步、启...
摘要:
发布1年之久的Win11系统,大家应该不陌生吧,它带来了很多宝藏功能,能让用户体验大大提升!那么,你知道Win11系统的电脑如何连接蓝牙耳机吗?还不知道的,快来抄作业吧~第一步、启... 发布1年之久的Win11系统,大家应该不陌生吧,它带来了很多宝藏功能,能让用户体验大大提升!
那么,你知道Win11系统的电脑如何连接蓝牙耳机吗?还不知道的,快来抄作业吧~
第一步、启用电脑蓝牙功能
① 进入Win11 系统【设置】,点击进入【设备】选项;
② 点击【蓝牙和其他设备】,找到蓝牙功能的开关,开启即可。
如果你的电脑没有蓝牙模块功能,也没有关系,只需要配一个优越者USB蓝牙5.3适配器,插上即享蓝牙无“线”自由!
第二步、配对你的蓝牙耳机
① 在【蓝牙和其他设备】界面,点击【添加设备】;
② 选择【蓝牙】,Windows系统开始自动搜索附近的蓝牙设备;
③ 确认你的蓝牙耳机已开机,并确保它在你的电脑识别范围内;
④ 找到你的蓝牙耳机型号,点击即可配对连接;
(* 不同蓝牙设备配对方式有所差别,具体参见产品说明书。)
蓝牙设备配对完成后,它会出现在设备列表下,并且状态为【已连接】,这表明你的蓝牙设备已准备就绪,可以正常使用了。
基于蓝牙应用的记忆功能,首次配对成功后,后续电脑开机会自动连接你的蓝牙设备,操作很简单,感兴趣的小伙伴们不妨试试!