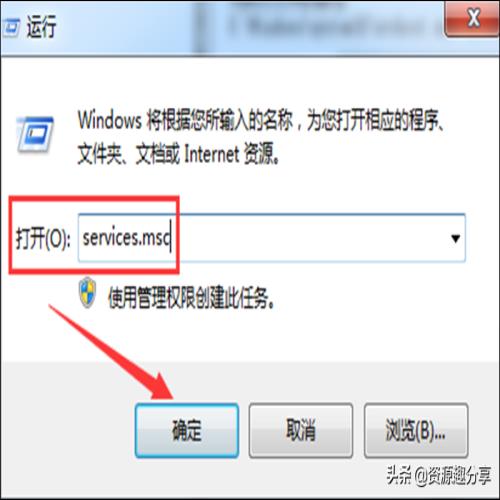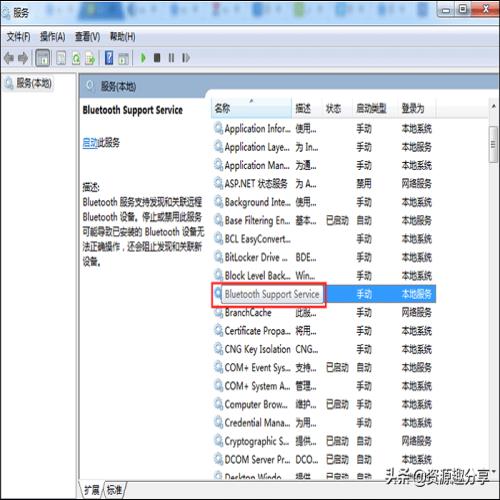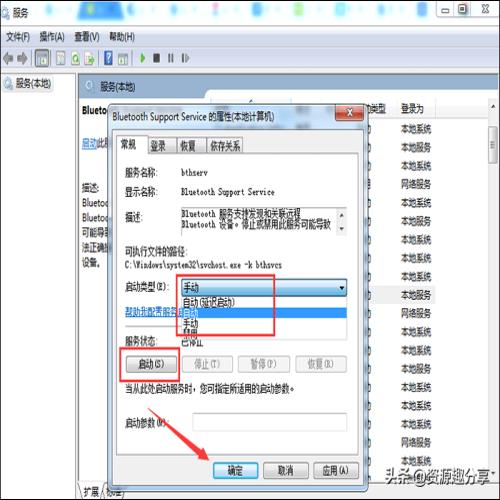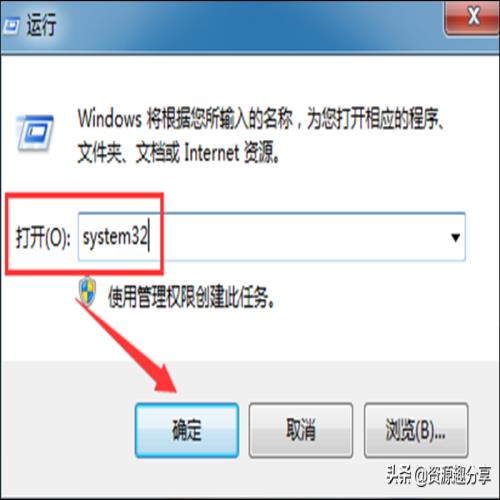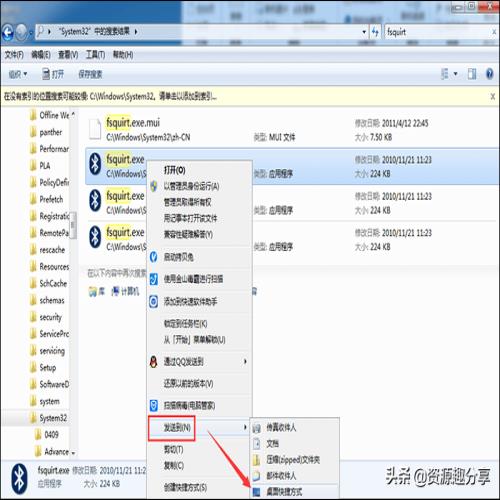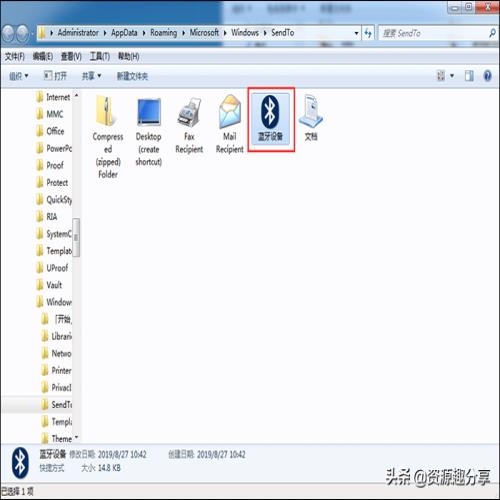Win7蓝牙怎么打开?试试这两种设置方法
 摘要:
Win7蓝牙怎么打开?我们都知道电脑中的蓝牙,可以方便我们传输文件。但是据我所知还有很多同学不知道该怎么打开电脑中的蓝牙。如果我们使用的电脑操作系统是Win7,该怎么打开蓝牙?下面...
摘要:
Win7蓝牙怎么打开?我们都知道电脑中的蓝牙,可以方便我们传输文件。但是据我所知还有很多同学不知道该怎么打开电脑中的蓝牙。如果我们使用的电脑操作系统是Win7,该怎么打开蓝牙?下面... Win7蓝牙怎么打开?我们都知道电脑中的蓝牙,可以方便我们传输文件。但是据我所知还有很多同学不知道该怎么打开电脑中的蓝牙。如果我们使用的电脑操作系统是Win7,该怎么打开蓝牙?下面我就教大家两种Win7蓝牙打开的方法。一起来来看看吧。
第一种方法:启用蓝牙
1、利用快捷键“Windows +R”打开“运行”界面,然后在运行面中输入“services.msc”,点击“确定”就可以了。
2、然后在弹出的“服务”界面中,点击“Bluetooth Support Service”进入其属性界面。
3、然后在Bluetooth Support Service属性的常规界面中,设置“启动类型”为自动,然后在“服务状态”中点击启动。最后点击“确定”就可以了。
第二种方法: 设为发送目标
1、利用快捷键“Windows +R”打开“运行”界面,然后在界面中输入“system32”,点击“确定”就可以了。
2、然后在弹出页面中输入“fsquirt”,在system32中找到应用程序fsquirt.exe。接着将光标移动到fsquirt.exe应用程序上,然后鼠标右击。点击“发送到”选择桌面快捷方式就可以了。
3、在电脑的“开始”的搜索栏中输入“shell:sendto”,然后打开其所在的文件夹。接着将桌面上的fsquirt.exe应用程序添加到文件夹里,然后重命名为“蓝牙设备”就可以了。
总结:
第一种方法直接在电脑系统的服务里启用蓝牙
第二种方法将创建文件传输目标为蓝牙。
以上就是给大家介绍的关于Win7蓝牙怎么打开的全部内容了,看完之后是不是觉得很简单呢?赶紧去试试自己学会了没。