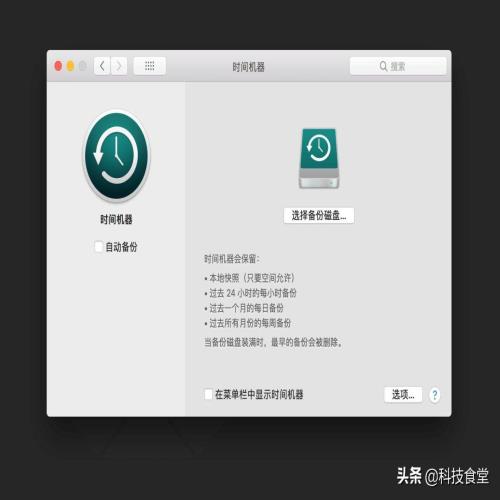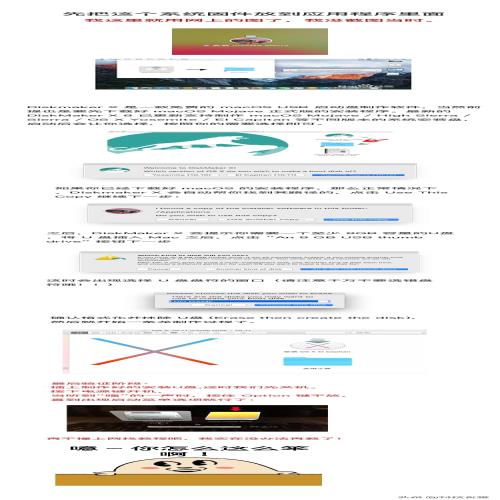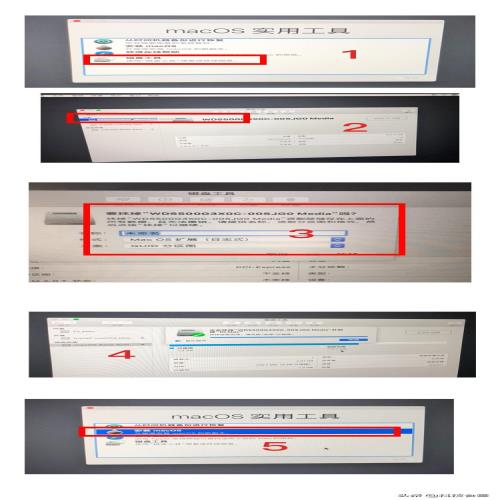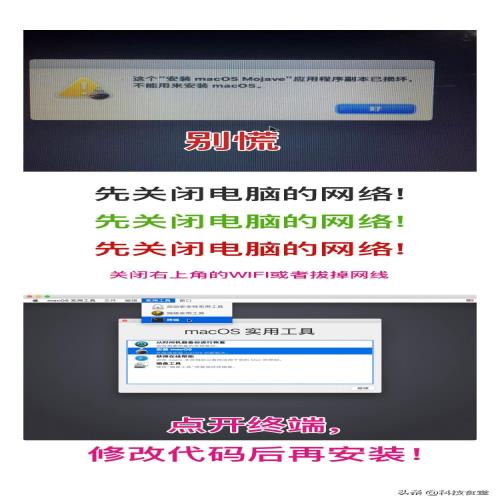分享Macbook Pro 2015款更换1TB固态硬盘的经验和问题
 摘要:
上期文章给大家带来了一些我个人购买Macbook Pro 2015款13寸的个人经验。下面就和大家分享一下我是怎么花了七百多元就换了1T存储的SSD硬盘的经验以及更换硬盘、安装ma...
摘要:
上期文章给大家带来了一些我个人购买Macbook Pro 2015款13寸的个人经验。下面就和大家分享一下我是怎么花了七百多元就换了1T存储的SSD硬盘的经验以及更换硬盘、安装ma... 上期文章给大家带来了一些我个人购买Macbook Pro 2015款13寸的个人经验。下面就和大家分享一下我是怎么花了七百多元就换了1T存储的SSD硬盘的经验以及更换硬盘、安装mac OS系统会遇到的一些问题吧。
特别提示,装系统前记得备份自己的文件哦。
特别提示,装系统前记得备份自己的文件哦。
特别提示,装系统前记得备份自己的文件哦。
可以用时间机器备份。
第一大项目:选硬件与工具。
首先MacBook Pro的固态硬盘接口和市面上常见的M.2接口是不一样。如果要买原装的大存储硬盘,价格确实有点恐怖,起码对于我这样的穷人,确实难以接受。所以这时候就需要一个转接头:
第1个要点:M.2MacBook Pro转接头
这个要特别注意,转接头是有区别的。注意看自己的电脑型号,背面的一串英文:其中 ……Model A1502 EMC…..其中的A1502就是我的笔记本型号,所以我就是在淘宝搜索“A1502转接”就找到我需要的东西了,就是下图这个小玩意。这个东西说实话就是接口转换,不涉及什么芯片不芯片的,就好像两孔插座转换成3孔插座。选销量高、评价好的就行了。
第2个要点:选硬盘。
特别提示,一定要注意:苹果电脑的硬盘协议是NVME协议,具体什么意思,想了解的可以自己搜,不想了解的,记住这个就好了。买硬盘的时候注意一下。实在不清楚的话,把你选的硬盘,给卖转接头的商家看下,他们基本上都清楚。
这里整理了一下目前网上网友用过的成功案例:
三星:PM951 PM961 SM951 SM961 960 EVO, 960 Pro, 970 EVO, 970 Pro
英特尔: 600p, 660p, 760p
西数黑盘 NVME SSD V1, V2,V3
东芝:XG5
金士顿 :A1000, A2000, KC1000
威刚:SX6000, SX8200,SX8200 Pro
惠 普:EX920, EX950
以上我都没用,
我用的是 雷克沙LNM610-1T。(本来买了英特尔的760P,奈何春节期间加上本次疫情,人家不发货。但是我又急着用,找了好几家都不发。)
最后只有雷克沙这家店发,我就看看一下参数,M.2\PCle-NVMe协议,总线标准 PCLe 3X 4,差不多,能用,可能会比 760p差一丢丢,但是也达到了660p的标准。用着吧。
目前使用下来,整体没什么问题,PS、PR打开运行都很正常,温度也很正常。可以搜我抖音号:科技食堂,里面近期的视频都是用这台电脑(MacBook Pro 2015款13寸)配这个硬盘剪辑的,运行无压力。反正我也用不到特别专业的剪辑,够用了。
好像只要是M.2\PCle-NVMe协议,总线标准 PCLe 3X 4,应该都能用,不过大家不要冒险贪便宜,尝试小牌子啊,保险起见。不是谁的运气都像我这么好的,哈哈哈。
第3个要点:其它工具。
螺丝刀工具套装——淘宝搜索精修螺丝刀套装一大堆,我用的小米的。
U盘——注意,最好用USB3.0的U盘,16G就够了。不要低于16GB,太大也没用。选个牌子货啊,这个也没多少银子。
第二大项——用U盘做系统安装盘:
这里我用了最简单,最傻瓜的模式。我使用的“Disk_Maker”这软件制作系统盘的,具体教程如下图。软件的安装包和系统固件,可以私信回复“123123”获取。
百度网盘下载好两个文件Disk_Maker + Install macOS high sierra 10.13(更高版本也可以)。
格式化U盘为Mac OS扩展(日志式),名字任取。
Install macOS high sierra 10.13(更高版本也可以)下载好后,打开安装(即将软件直接调入程序文件夹里面)。
Disk_Maker打开后会自动识别已经安装好的Install macOS high sierra 10.13,然后就一直点选项(一般都是最后一个选项,具体看图):
然后对话框会消失,这里要注意:制作的进度条在通知栏(通知栏由两指从触控板右侧左滑呼出),不要以为是程序没反应(没有对话框),上个厕所,喝个雪碧,静静等待就好了。制作完成会有提示。
测试是否已经制作成功:
重启电脑;长按option键(command旁边那个),发现有启动盘就行了。
特别提示——
1,一定要将原装硬盘mac os升级到 high sierra 10.13 以后(包含10.13.6)的新版本。(好像只有这个版本和这个版本以后的系统才支持M.2\PCle-NVMe协议,不管,照做就行了)
2,需要通过u盘安装,要提前制作好10.13.6以后(10.13.6系统也行)的U盘苹果工具,这样才能识别新硬盘,就用我的那个傻瓜方法吧。我觉得挺好的。
3,买回来的U盘记得用磁盘工具抹除一下。
第三大项——拆机换硬盘:
我当时用的着急,就找几张图吧。操作一样的。
第一步,拆后盖,后盖一共10枚螺丝,看网上教程说靠近出风口的螺丝钉比其他的长,我拆的时候感觉一样,但还是分开放吧,不怕一万就怕万一,螺丝刀是P5口—这个具体我是一个个试出来的。
螺丝卸完之后,怎么办?当然是拆后盖了,从出风口那边的缝开始扣,不要怕,但是也不要太用力,第一次,要慢慢来,小心为上。
第二步,洗手、擦干、摸墙除静电!(这个特别重要,网上说是防止静电击穿主板,咱也不懂,照做吧)。
第三步,找到电池,拔掉连接线(不要怕,很简单的,稍微用点力)
第四步,找到硬盘,硬盘后面有一枚螺丝,T4口螺丝(我也是一个个试出来的),拆下螺丝,然后平行拔出原装SSD,稍微用一点力,不要怕。
第五步,转换器+你自己买的固态———》直接插入(稍微用点力度,直到能上进去后端螺丝)。如果螺丝孔没有露出来,那别想了,肯定是没有插到位,继续使劲!再次强调,不要怕!
最后,电池复位,后盖盖上,先不要急着上螺丝,先插U盘装系统。
到这里,恭喜你,才完成一半。哈哈哈。不要急,先装系统。
第四大项——装系统。
接下来我将以喂饭的形式尽可能的教大家(下面有图):
——》插入你做好的系统U盘,
——》开机,
——》按着option键,
——》出现系统U盘启动盘——》打开——》等待。
——》先别忙着装系统,
——》先打开最后一项磁盘工具,
——》看看能不能识别到你的新硬盘,
——》识别到了就格式化为APFS(很多教程说是先搞Mac日志,出问题了再换APFS,这里推荐直接APFS),
——》方案选择GUID分区图。
——》要是没有识别到你的新硬盘,拆机,拔掉重插(注意电源接口哦)。
——》然后继续上面的步骤,装系统,按操作点就好了,耐心一点,中间会有一两次重启黑屏,正常。
——》最后按步骤点点就好了。
第五大项——收工。
测试一下你常用的软件,运行是否流畅,另外懂得朋友可以测试一下你的读取速度什么的。
我就测试了一下PS的运行,很流畅。
如果上面都没什么问题,那么就合盖,把螺丝拧回去。
最后,这里总结几个可能会出现的问题,以及解决方法》
问题1:“提示应用程序副本已损坏,不能用来安装macOS”别慌
解决方法:
先断开网络!先断开网络!先断开网络!
打开终端命令——就是启动U盘,后断开网络 -> 打开左上角实用工具 -> 找到终端打开输入 (切记!切记!切记!一定要先断开网络再进行下面的操作,问题原因是2016年2月14日更新的证书后导致的问题,改到这个日期前就行了。)
date 122014102015.30
输入上面的代码按回车后返回的是 Sun Dec 20 14:10:30 PST 2015 就是正确的,是其他的就没有输正确。
修改后退出磁盘工具,重新安装Mac OS。
问题2:Mac安装系统提示-2003F
解决方法:
关机状态下,
按shift+control+option,同时按住电源键10秒钟(保险起见多按几秒),
然后按option+command+R,同时按电源键开机,不要松开前面的三个键盘,等地球出现,松开,等一段时间,就可以重新你的安装步骤了。
目前我就遇到这两个情况,其他情况,大家可以自行百度吧,我也没遇到,也不知道。哈哈哈。
别忘了需要,MacOS系统+制作U盘软件的私信回复“123123”获取哦。