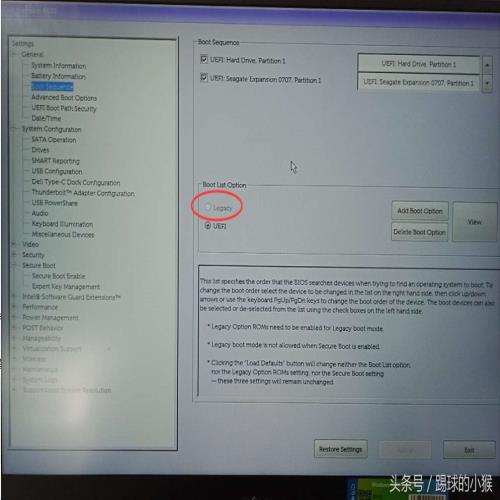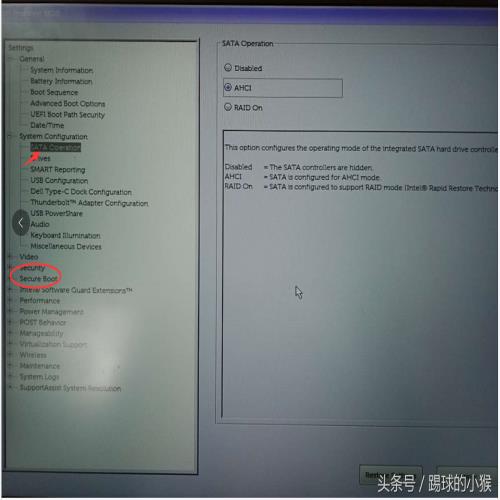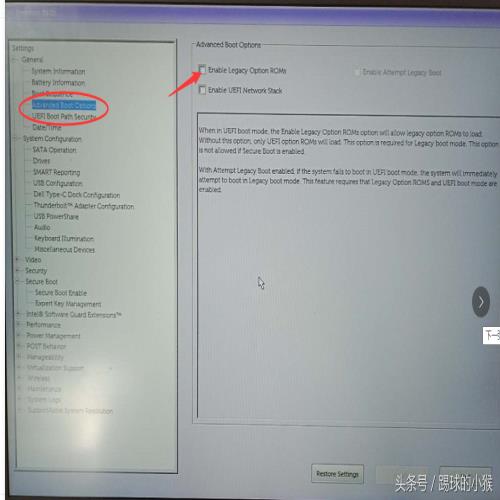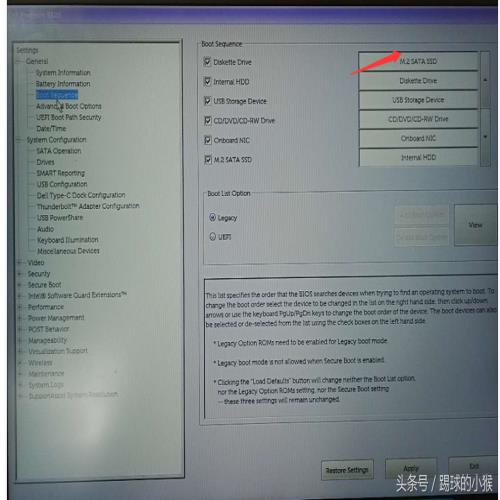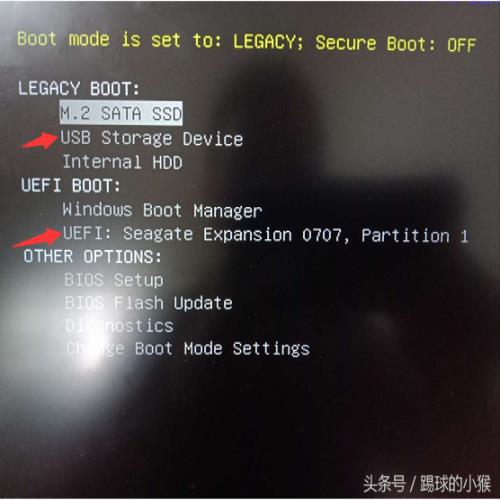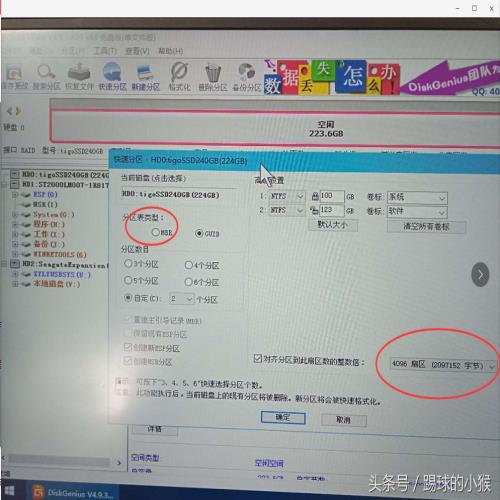自己动手 丰衣足食 鬼节里笔记本安装固态硬盘详细过程实录
 摘要:
大周末的,给笔记本加个固态吧。今天的笔记本是台dell P5520的工作站,经网查询本机器支持M.2固态和SATA硬盘双接口,大家要是不想查,拆开看下也是可以的。话休繁叙,开始吧:...
摘要:
大周末的,给笔记本加个固态吧。今天的笔记本是台dell P5520的工作站,经网查询本机器支持M.2固态和SATA硬盘双接口,大家要是不想查,拆开看下也是可以的。话休繁叙,开始吧:... 大周末的,给笔记本加个固态吧。
今天的笔记本是台dell P5520的工作站,经网查询本机器支持M.2固态和SATA硬盘双接口,大家要是不想查,拆开看下也是可以的。话休繁叙,开始吧:
已经准备好的240G固态硬盘,M.2接口
部分笔记本使用的是六角螺丝,要提前准备大小合适的六角螺丝刀,本机就是这种情况。
dell工作站的后盖设计非常简单,只要拆掉后盖的所有螺丝,就可以取下后盖了。
需要注意的是,快速服务代码的小盖子下面还有两个螺丝
打开后盖后还有个要点是,一定要拔掉电池的连线,其它电池可拆的机型也要先拆掉电池。因为电池是给整机提供了待机电压的,也就是说即使电脑没有开机,在电池未拆时你也是在带电操作,是有可能造成机器损坏的!切记。
拔出电池连线
M.2固态硬盘位,左侧是SATA
上好固定螺丝
安装过程中尽量不要用手接触金手指部分,原因你懂的。
插回电池连接线,装回后盖,下面就是BIOS部分啦。
开机按F2进入BIOS设置。
legacy选项为不可先状态,须关闭 secuire boot选项方可选择
确保SATA选项为AHCI
在secuire boot选项未拍照,请见谅。展开选项选择 disabled就可以了,并没有想象中那么复杂。
在advanced boot options中勾选legacy选项
保存并重启,再次进入BIOS时,发现boot sequence 中的legacy为可选,选中该项后如下图
选择legacy后将M.2引导调至第一
插上带引导功能的USB 设备后,保存BIOS设置并重启,按F12键。
选择可引导的USB设备,(我的两种均支持)你的出现哪个就选哪个
进入PE系统后,第一件事当然是分区
用diskgenius进行分区,当然其它分区工具也没毛病
分区模式我选择了MBR,按理用GUID模式更好一点,但在本机上尝试了几次没有成功启动系统,有机会再介绍这种模式,其实固态即使在MBR模式的SATA接口下都已经相对机械盘具备了巨大优势。
至于4K对齐,是在分区工具里完成还是在系统里完成,我就不参与讨论了,在分区工具里选一下既不会耽误你撩妹的时间,也不会造成其它意外。
然后就是安装系统及驱动、软件的事了,各个版本系统都是可以选择的,不过比较新的机器还是建议你选择win10,毕竟新系统更能发挥新机器的性能,且有些机器极有可能装不上win10以前的系统。
好了,各位。如果你有安装系统方面的疑问,也是可以留言交流的,如有必要,会再发一点关于装系统的东东。感谢你的阅读,希望对你有所帮助。